


BigBossを初めて利用する際、どのように取引すればよいのかわからない方も多いのではないでしょうか?
特に取引用プラットフォームであるMT4の使い方がわからずに悩んでいる方もいるでしょう。
そこでこの記事では、以下の内容について詳しく解説します。
この記事でわかること
- BigBossで取引を始める流れ
- BigBossのMT4のダウンロード方法
- BigBossのMT4の使い方
MT4のダウンロード方法や使い方について、画像付きで詳しく解説しているので、ぜひ参考にしてみてください。
\最大レバレッジ2,222倍で取引できる!/
Contents [目次を表示する]
BigBossで取引を始める流れ
BigBossでFXの取引を行いたい場合は、スタンダード口座かプロスプレッド口座の開設が必要です。
それぞれの口座の特徴を以下の表にまとめました。
| 項目 | デラックス口座 | スタンダード口座 | プロスプレッド口座 |
| 最大レバレッジ | 2,222倍 | 1,111倍 | 1,111倍 |
| スプレッド(USD/JPY) | 1.7pips | 1.5pips | 1.3pips |
| 注文方式 | NDD STP方式 | NDD STP方式 | NDD STP/ECN方式 |
| 取引手数料(1ロットあたり往復) | 5ドル | 無料 | 9ドル |
| ボーナス | もらえる | もらえる | もらえる |
| 取扱商品 |
|
|
FXのみ |
※スプレッドの数値は2025年1月7日16時34分時点のもの
※表に記載されているスプレッドは、往復の取引手数料を含めた実質スプレッドです。
そして、BigBossで取引を始めるためには、以下の手順に沿って手続きする必要があります。
- 公式サイトからクイック口座開設を行う
- MT4などプラットフォームをダウンロード
- チャートで取引を行う
したがって、口座開設の手続きだけでなく、MT4などプラットフォームをダウンロードしなければなりません。
なお、BigBossではMT4以外にもMT5やBigBoss QuickOrder(BBQ)での取引も可能です。
BigBossのMT4ダウンロード方法を解説
BigBossで提供しているプラットフォームの中で最もメジャーなのはMT4です。
そこで、MT4のダウンロード方法を解説します。
まずは、公式サイトの上にある「取引プラットフォーム」をクリックしましょう。
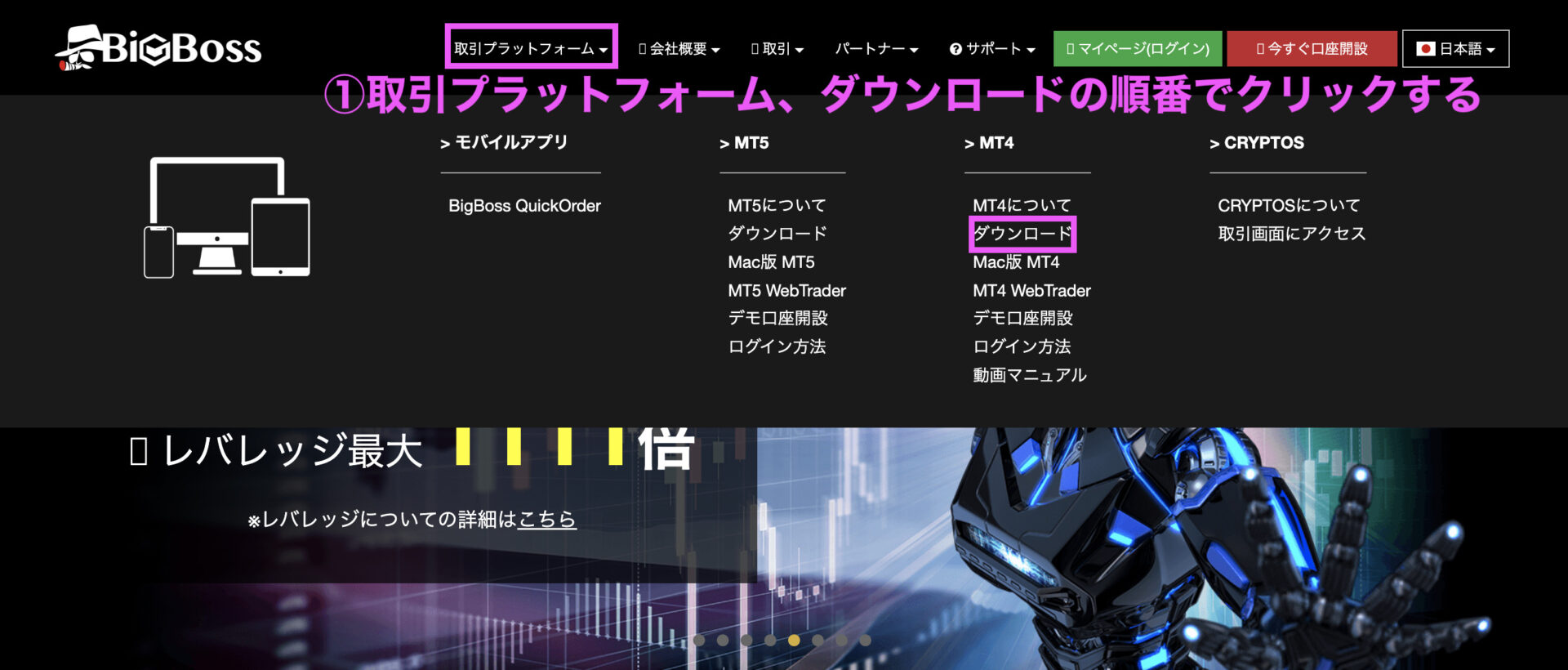
MT4にあるダウンロードをクリックしたら、上から2つ目にあるBigBossMT4の選択後、デスクトップの横の+を押してください。
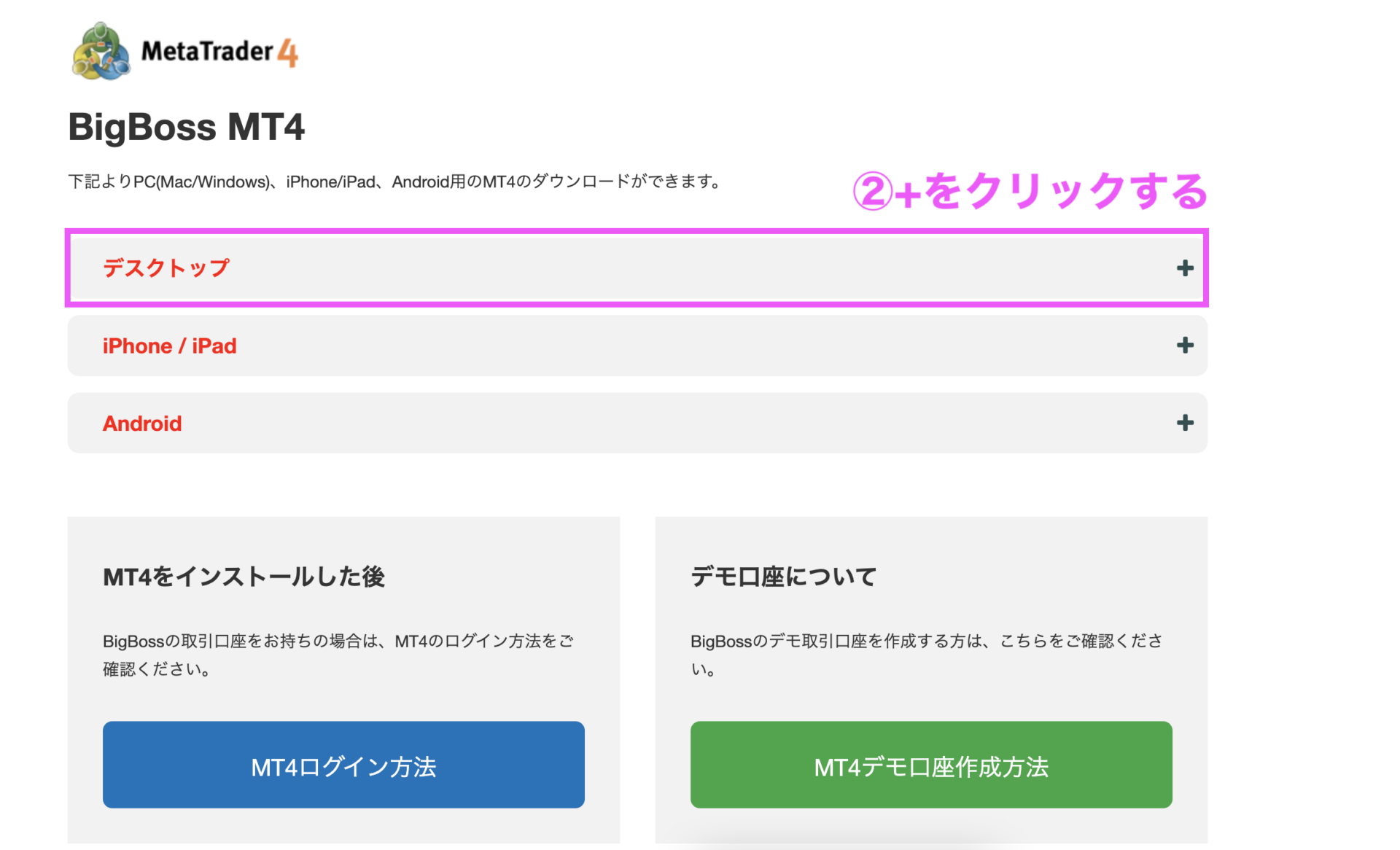
続いて、一番左のダウンロード(Windows)をクリックします。なお、Macで利用している人は真ん中のダウンロード(Mac)からダウンロード可能です。
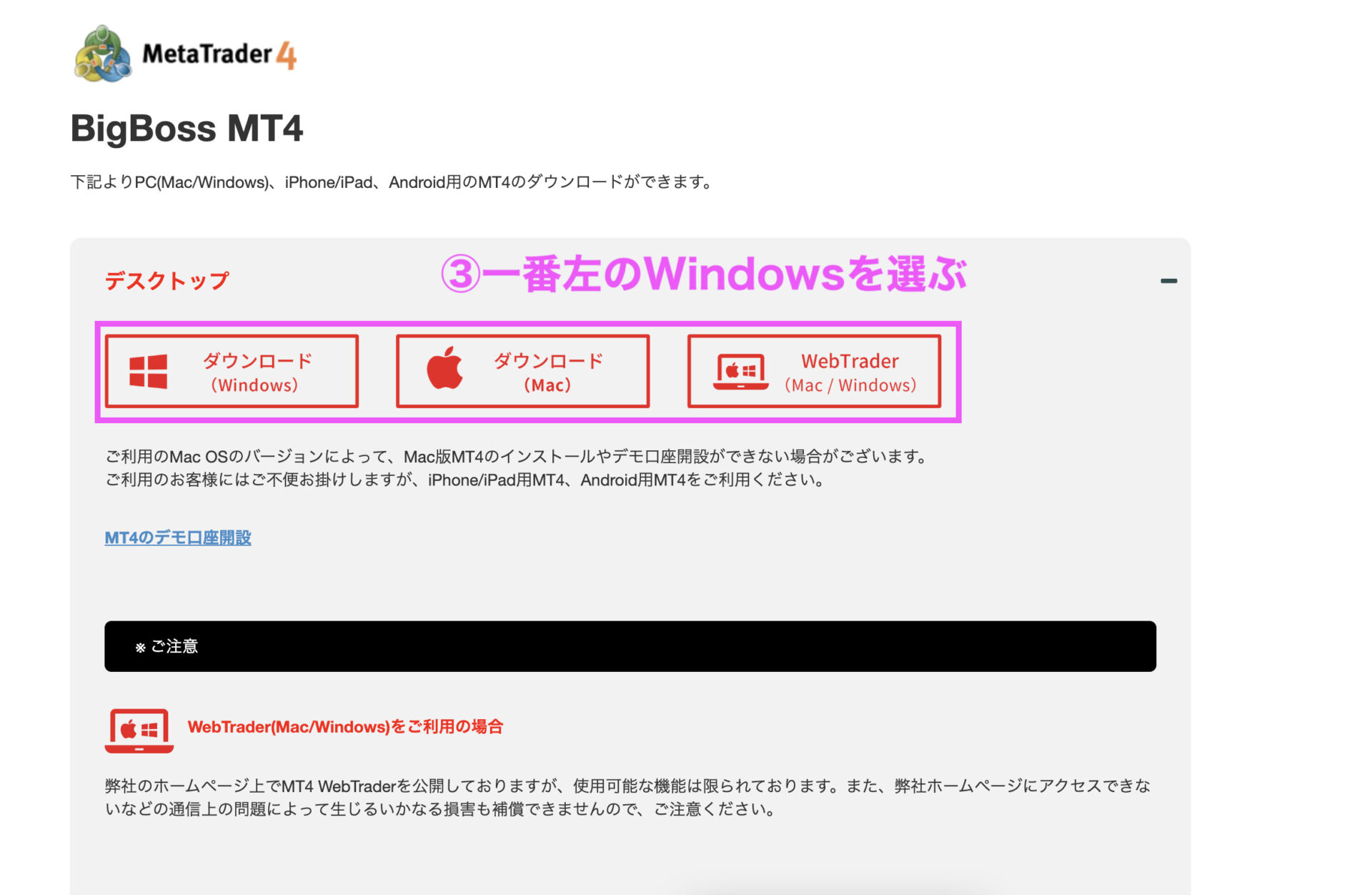
ダウンロードが始まります。ダウンロード完了後、フォルダにBigBossのアプリケーションが追加されているので、開きましょう。
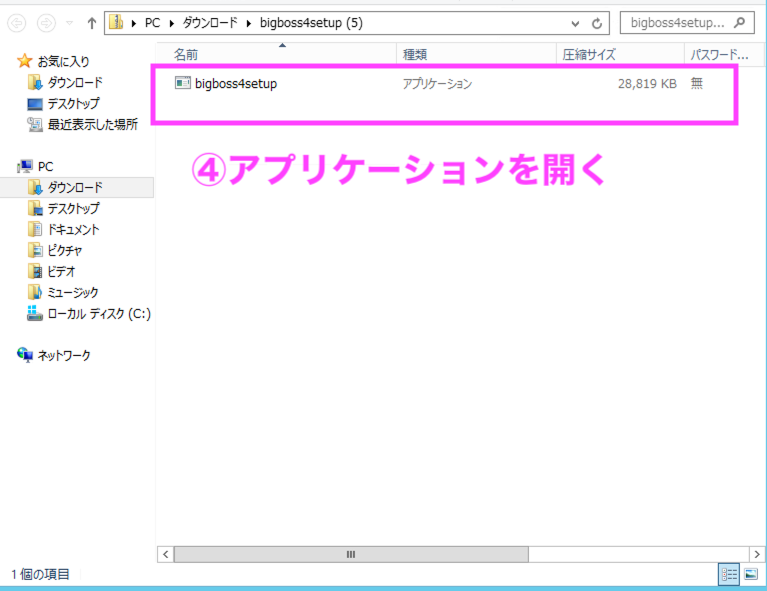
セットアップ画面が開いたら「次へ」をクリックしてください。
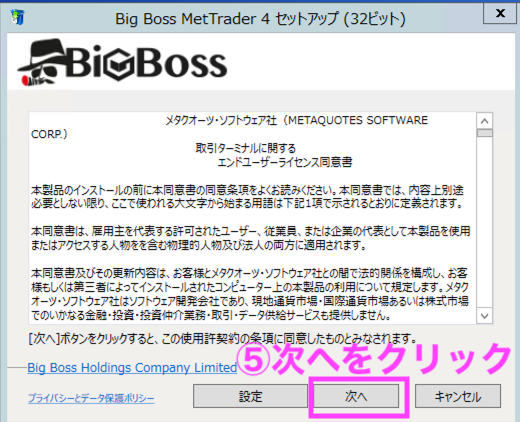
ダウンロードが完了したら出てくる完了ボタンを押しましょう。
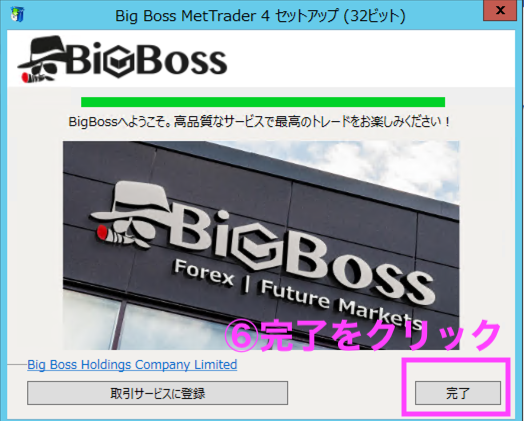
続いてMT4が起動します。口座開設時にBigBossから届くログイン情報が載ったメールを用意しておいてください。
デモ口座の申請という画面が表示されるので、該当するサーバー選択後に「次へ」をクリックします。
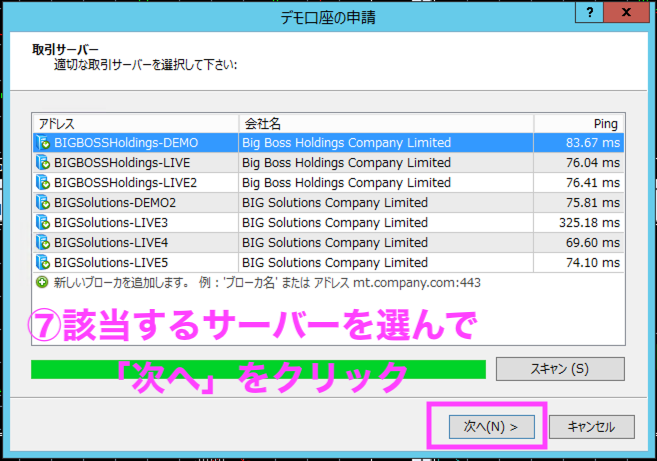
アカウントタイプの選択画面になるので、既存のアカウントにチェックを入れます。
そして、BigBossから届いているメールに記載されたログインIDやパスワードを入力してください。
最後に完了をクリックしたら、ログインが完了です。
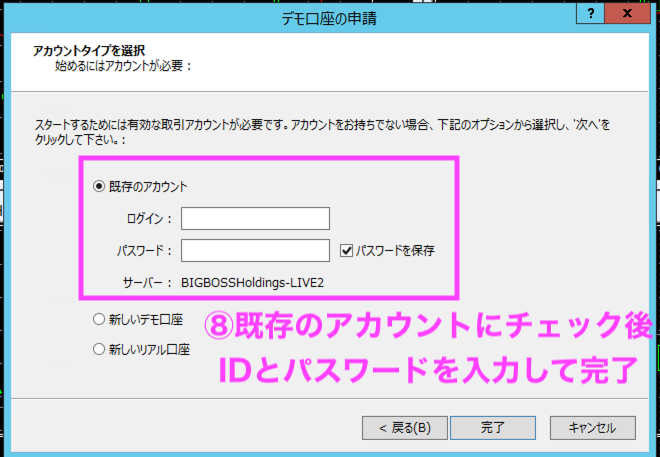
なおMT4のログイン手順については、BigBoss公式サイトの動画でも確認できます。
BigBossのMT4の使い方を紹介
ここからは、BigBossのMT4の使い方を紹介します。
- チャートの見方
- 時間足の変更方法
- 見たい通貨ペアの変更方法
- 注文方法
- ワンクリックパネルの使い方
- 決済方法
それぞれの使い方について順番に見ていきましょう。
1. チャートの見方
BigBossのMT4を起動すると、以下のような画面が表示されます。

<1>の箇所では、各種画面の表示切り替えやインジケーターおよびラインなどの挿入などさまざまな機能が搭載されています。
<2>の気配値表示では、各通貨ペアのレートを確認可能です。
インジケーターやEA(エキスパートアドバイザー)などを挿入したい時は、<3>のナビゲーターから挿入しましょう。
各通貨ペアの値動きを見たり分析したりしたい場合は、<4>のチャートを確認してください。
<5>は、ターミナルと呼ばれており、主にポジションを決済する際に利用します。
2. 時間足の変更方法

チャート分析する際に時間足を変更したい時もあるでしょう。時間足の変更は、MT4の上側から、各時間足(M1~MN)をクリックするだけです。
ワンクリックで時間足の切り替えができます。
3. 見たい通貨ペアの変更方法

上のチャート画面では、ドル円が表示されていますが、通貨ペアを変えたい時もあるかもしれません。
その場合は、左の気配値表示から通貨ペアを選び、チャートまでドラッグ&ドロップで引っ張るだけで画面が変わります。

成功すると、ドル円がカナダ円のチャートに変わりました。
ちなみに、MT4では、1つの画面で複数の通貨ペアが見られます。
チャートを複数表示する場合は、左の気配値表示から通貨ペア選択後に、右クリック→チャート表示の順番で選択しましょう。

そして、画面上のウィンドウからウィンドウの整列をクリックすると、複数通貨ペアのチャートが同一画面で表示されます。

チャート分析する際に便利な方法なので、必ず覚えておきましょう。
4. 注文方法
FXで利益を得るためには、MT4上にある新規注文をクリックします。

すると、オーダーの発注画面が表示されるので、通貨ペア・数量などを順番に選択していきます。
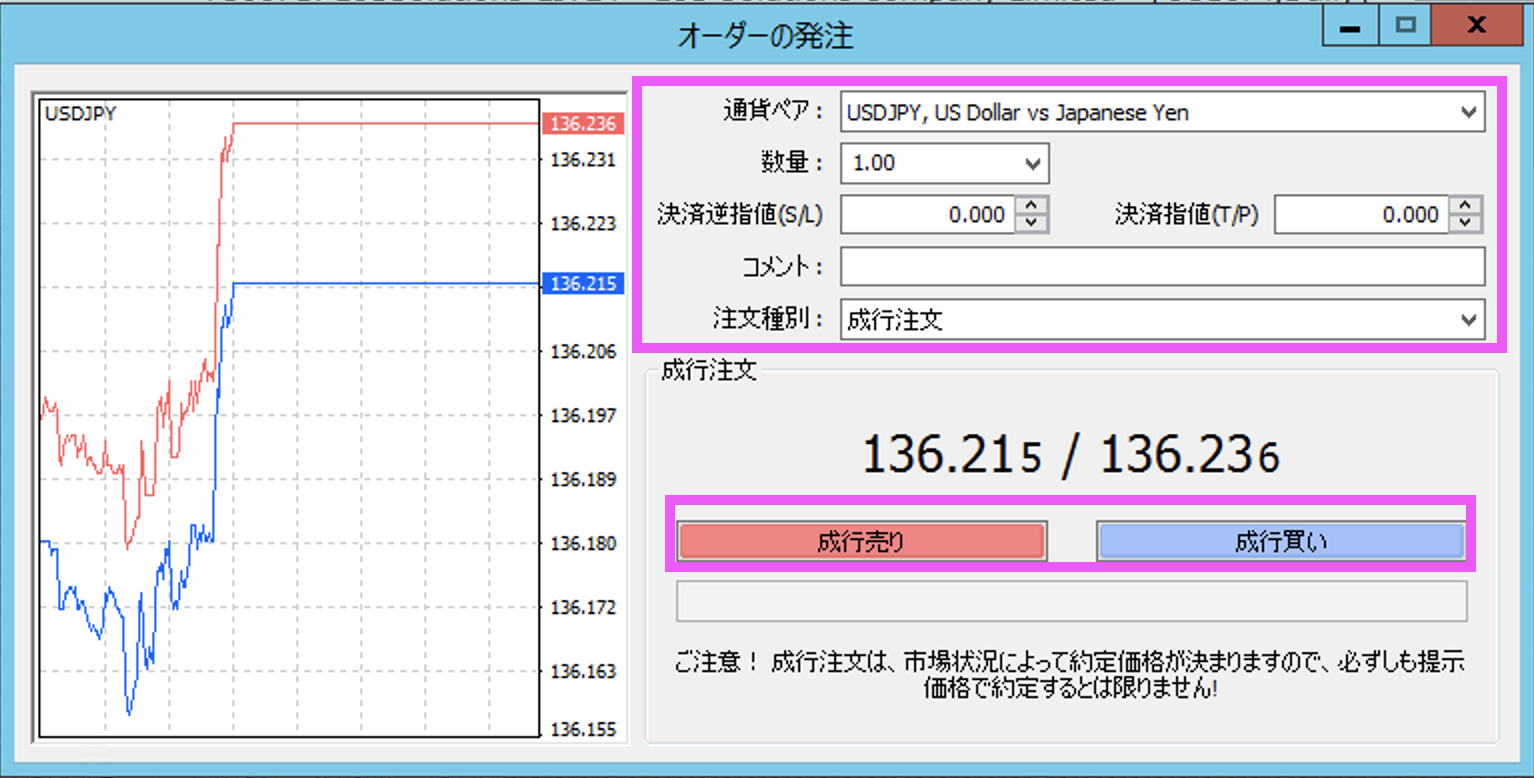
すぐに現在の価格で注文したい場合は、成行注文を選んでください。
最後に買いなら成行買い、売りなら成行売りのボタンをクリックすれば、注文完了です。

そして、注文したポジションについては、ターミナルの取引に表示されます。
5. ワンクリックパネルの使い方
BigBossのMT4にはワンクリック注文の機能が搭載されています。
ワンクリック注文とは、1回の操作で注文ができる方法です。
操作に慣れていない初心者でも、簡単に取引ができるようになります。

チャートの左上にボタンが表示されているため、ロット数(真ん中の数値)を確認します。
そして、買いは右側、売りは左側のボタンをクリックするだけです。
初めてワンクリック注文を利用する場合、規約に同意してOKをクリックしなければなりません。

ワンクリック注文は、FXの取引が初めての方でも簡単に操作できる便利な方法です。
6. 決済方法
ここからは、BigBossのMT4で保有しているポジションの決済方法を解説します。
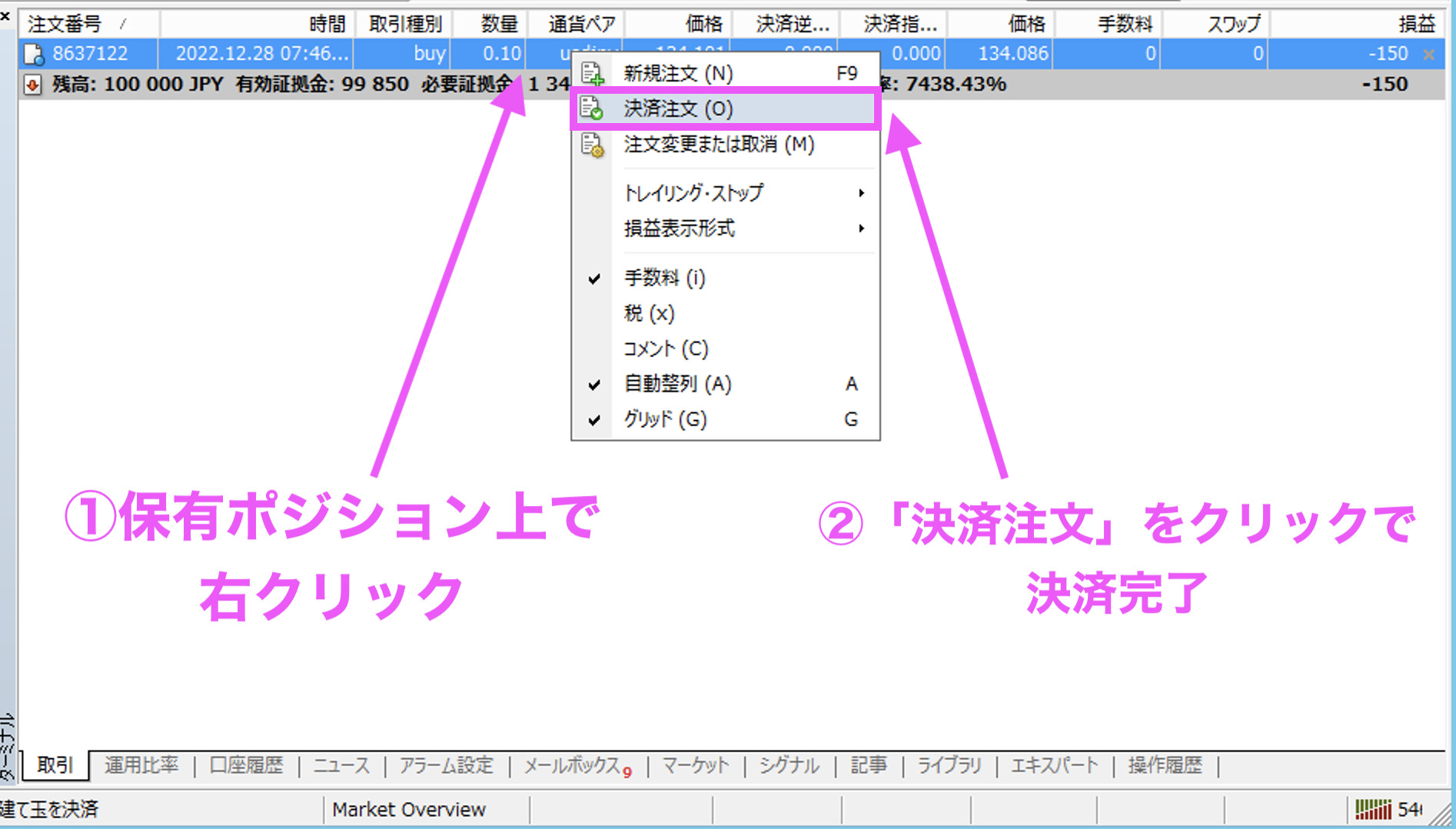
MT4の下にあるターミナルには、保有しているポジションが表示されています。
ポジションを決済したい場合は、そのポジション上で右クリックしてください。
上から2つ目の決済注文を押すと、決済ができます。
BigBossのMT4のインジケーター追加方法
BigBossのMT4では、FXトレードにおいてテクニカル分析を使いたい人向けにインジケーターの追加にも対応しています。
MT4へのインジケーターの追加方法と削除方法、初心者の方向けにインジケーターとは何かを紹介します。
インジケーターとは
インジケーターとは、チャート上に追加表示できるテクニカル分析を行うためのテクニカル指標のことです。
MT4を使ってテクニカル分析を行う場合、インジケーターを追加させてチャートを分析していくことが可能となります。
テクニカル分析には大きく2種類の分析方法があり、トレンドを分析できるトレンド系テクニカル分析と相場の過熱感を分析できるオシレーター系テクニカル分析、どちらもBigBossではオシレーターを表示できます。
MT4でテクニカル分析を行いたい場合は、次に紹介するインジケーターの追加方法を参考にして、好みのインジケーターをチャートに表示させましょう。
MT4のインジケーター追加方法
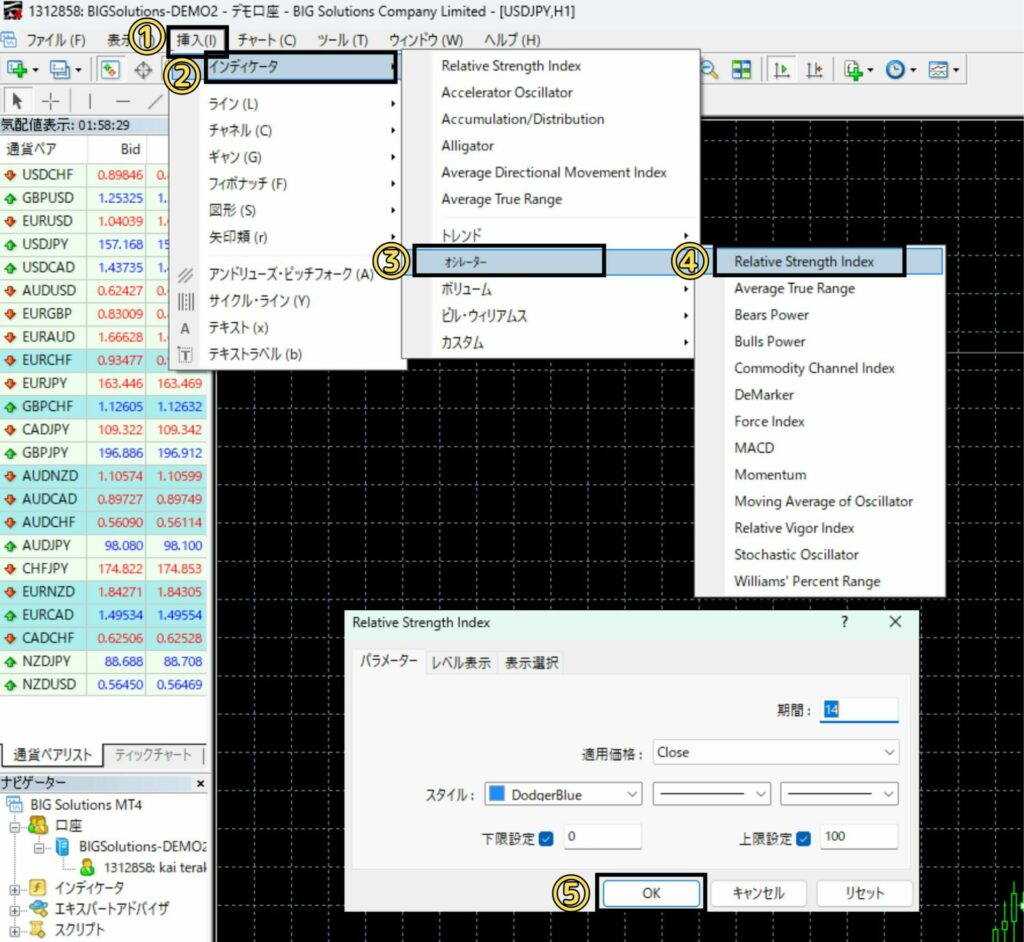
MT4でインジケーターを追加する場合、下記の手順でチャートに追加できます。
- 挿入
- インディケータ(インジケータ)
- トレンドもしくはオシレーター
- 表示させたいインジケーターを選択
- 各種設定で「OK」を選択
例えば、オシレーター系テクニカル分析のRSIを表示させたい場合、挿入を選択、インディケータを選択、オシレーターを選択、Relative Strength Indexを選択することで表示できます。
トレンド系や他のテクニカル分析を表示させたいときには、3番で対応するテクニカル分析の種類を選び表示させましょう。
MT4のインジケーター削除方法
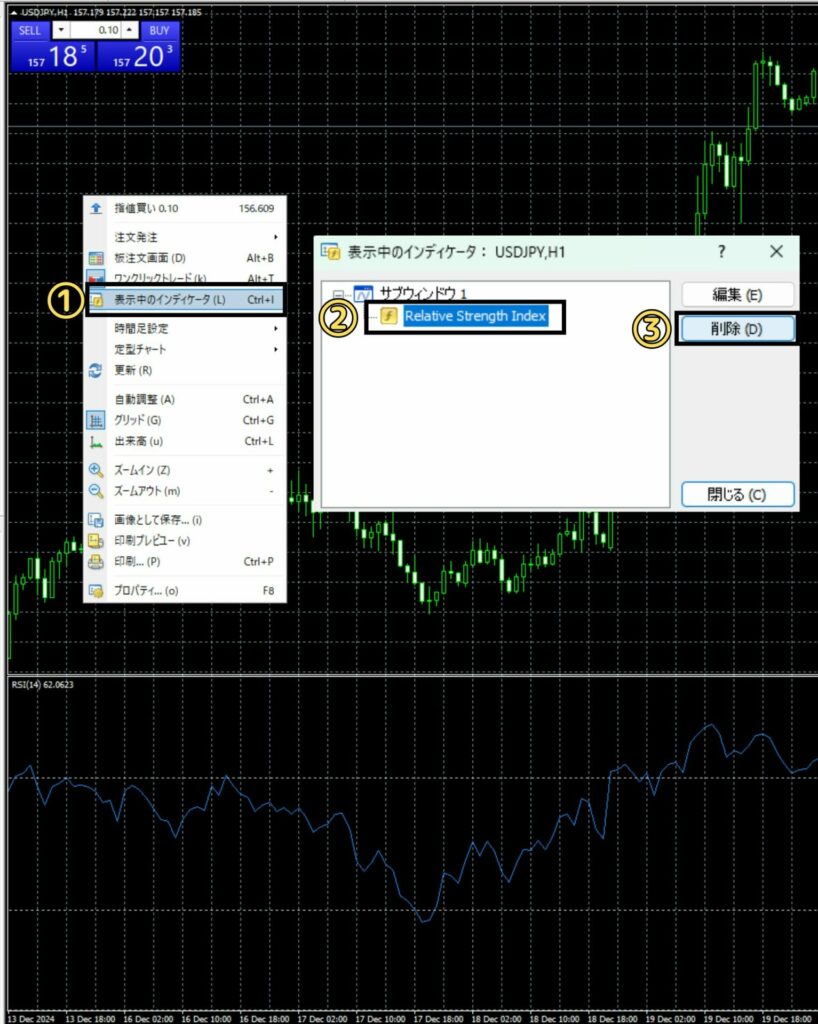
MT4に追加したインジケーターを消去したい場合、下記の手順でチャートから消去できます。
- チャート上で右クリック
- 表示中のインディケータを選択
- 削除したいインディケータを選択して「削除」を選択
インジケーターを削除する場合は、チャートの右クリックから削除操作ができます。
使わなくなったインジケーターがあれば、適宜削除して他のインジケーターを追加したり、チャートを見やすくしましょう。
BigBossのMT4のおすすめ設定
MT4はデフォルトの状態だと少し使いづらく、設定を変更することで使いやすく好みのチャートにカスタマイズできます。
MT4を使い始めたばかりの状態で、最初に覚えておくべきおすすめ設定を紹介します。
十字ラインで価格と時間を確認

MT4のデフォルトだと、マウスのカーソルは矢印が表示されており、カーソルが指すポイントの価格や時間を正確には把握しづらいです。
そこで、マウスのカーソルを十字ラインに変更することで、カーソルが指すポイントの正確な価格と時間を把握できるようになります。
設定方法は簡単で、矢印カーソルの右側の十字ラインを選択すると変更できます。
チャートを分析する時や価格を正確に知りたい時は、十字ラインを使ってみましょう。
チャートの色変更
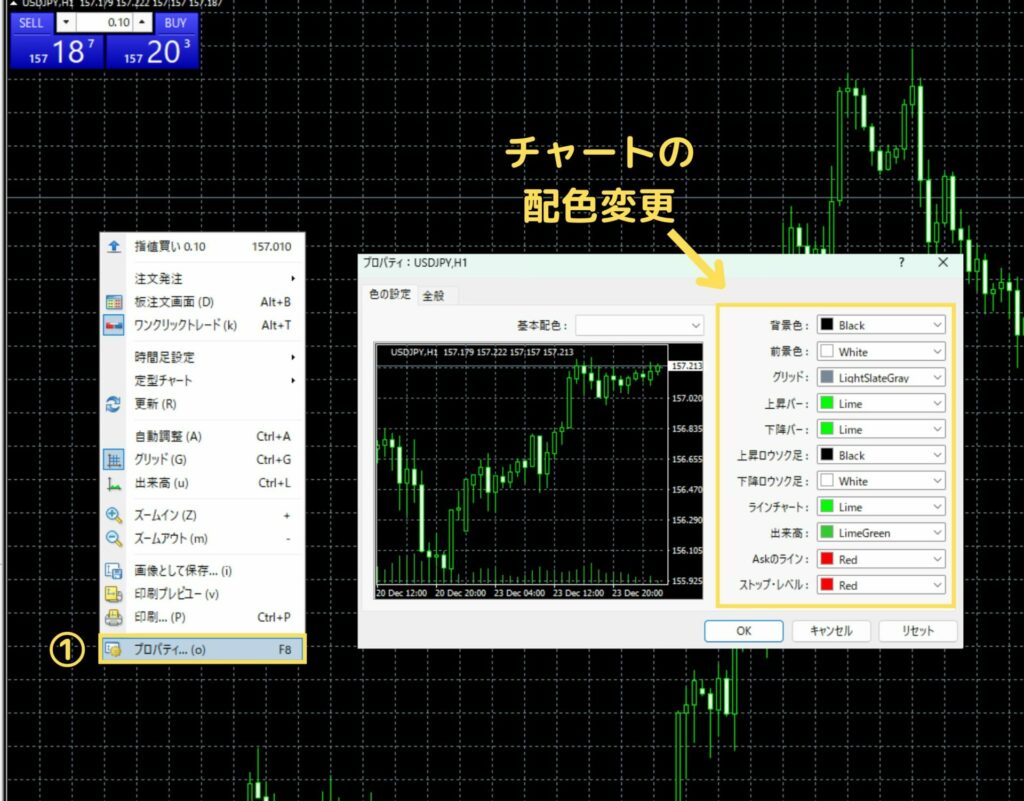
MT4のチャートの色は自由に変更できます。
チャート上で右クリックを押し、プロパティを選択することでチャートの色設定画面が表示されます。
背景色から上昇ローソクと下降ローソクの色を自由に変更できるため、好みの設定に変更してみましょう。
ちなみに国内FXや株式投資において日本だと、上昇ローソク足に赤色、下降ローソク足に青色、を採用することが多いため同色にしておくと、チャートの変動を把握しやすくなります。
複数チャートの表示
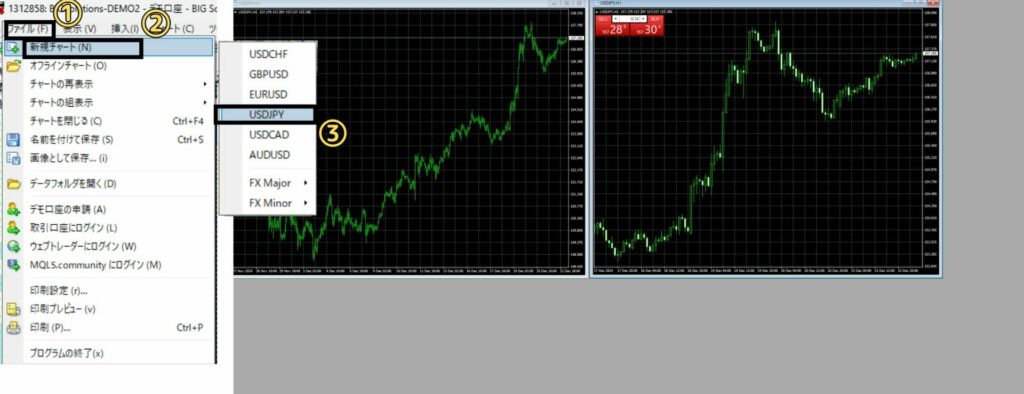
MT4では1つの画面に複数のチャートを表示させることができます。
ファイルから新規チャートを選択し、表示させたい通貨ペアを選びましょう。
すると新たなチャートが表示され、そちらも時間足を変えたり通貨ペアを変えることで、一度に複数のチャートを監視できるようになります。
ちなみに、チャートが全体表示の状態だと新規に開いたチャートは、バッグラウンドに表示されて気づかない場合があります。
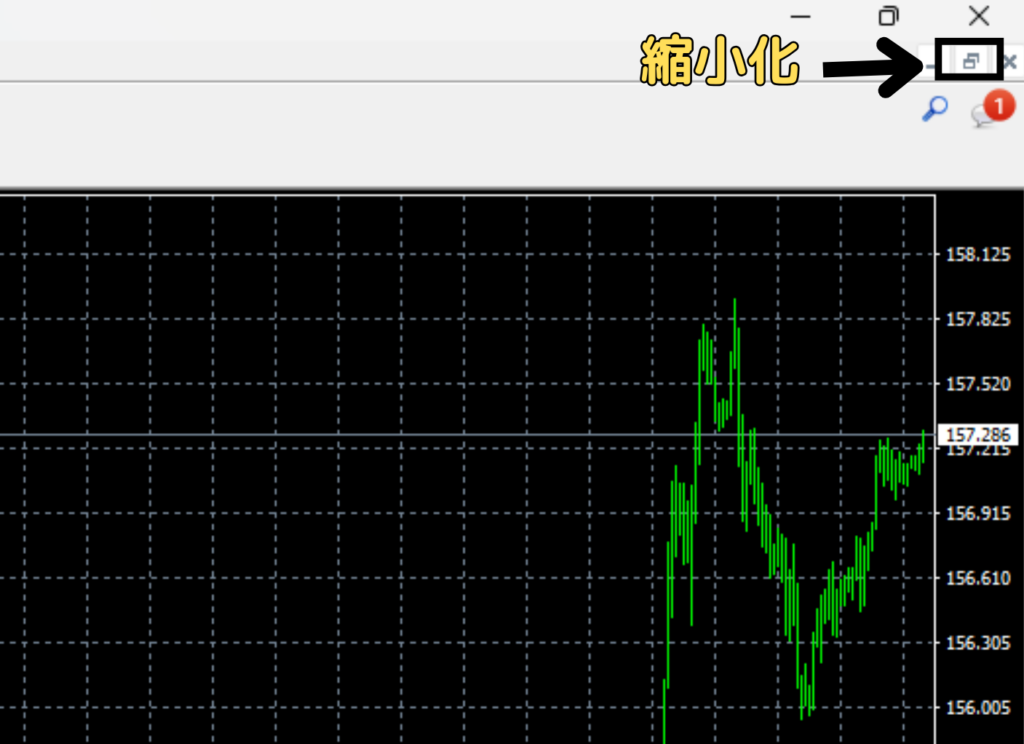
新規チャートを追加してもチャートが開かない時には、現在全体表示となっているチャートの縮小ボタンを選択することで、新規チャートを見つけることができます。
設定変更したチャートは定型チャートで記録する
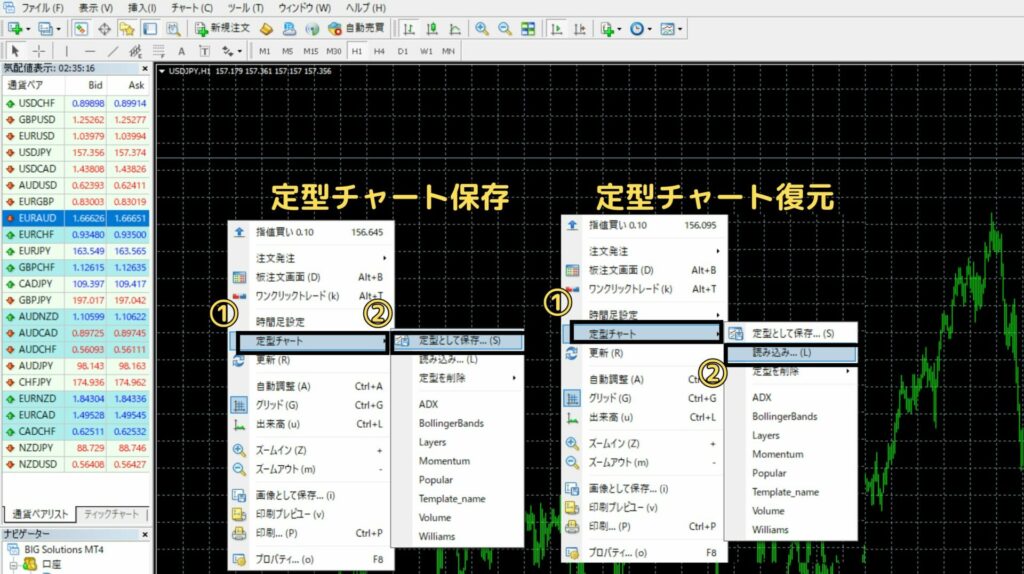
各種設定変更したMT4のチャートは、新規で開くと全て設定が初期化された状態で開きます。
そこで定型チャートに設定変更を記録することで、自分が好みにカスタマイズしたチャートを保存することができます。
チャート上で右クリックし「定型チャート→定型として保存」を選択すると、チャートの設定を保存できます。
保存した設定は新規チャートで右クリックし「定型チャート→読み込み」を選択すると、定型チャートを復元できます。
設定したチャートの変更を保存しておくためにも、チャートの設定後は定型チャートで記録しましょう。
BigBossのMT4を使う時の注意点
MT4を使う時にはデメリットとなる注意点も存在します。
- MT4は高機能ゆえに使い方が難しい
- 取引ツールとしては旧タイプ
どのような注意すべきポイントがあるのか紹介していきます。
MT4は高機能ゆえに使い方が難しい
MT4は他のFX取引ツールに比べると、高機能かつカスタムの自由度が高い取引ツールですが、操作が難しい特徴を持ちます。
初めてMT4を使う時には機能の多さから、何を設定すべきか分からなかったり、発注方法も最初は分からない場合もあります。
そのため、MT4は高機能ゆえに操作が難しいことは覚えておきましょう。
ちなみに、この記事内で解説してきたMT4の使い方をしっかり覚えれば、基本的な操作で困ることはありません。
取引ツールとしては旧タイプ
MT4は2005年にリリースされた取引ツールであり、比較的旧タイプの取引ツールとなります。
後継機としてMT5がリリースされており、MT5の方が動作スピードが早かったり、使えるインジケーターが多いといったメリットを持ちます。
ただし、MT4の方がMT5に比べると操作をしやすかったり、カスタマイズ性に優れることから人気はMT4の方が現在も高いです。
取引ツールとしては旧タイプであることを覚えておき、MT4を使って合わないと感じたらMT5も使ってみると良いでしょう。
BigBossのMT4の使い方に関する疑問について回答
BigBossのMT4を初めて利用する方は、さまざまな疑問が浮かんでくるでしょう。そこで、よくある疑問について順番に回答していきます。
パソコンとスマホ版の違いは何ですか?
BigBossでは、パソコンだけでなくスマホ(iPhoneおよびAndroid)でもMT4を使った取引が可能です。ただし、iPhoneについては2022年12月28日時点でAppStoreからダウンロードができなくなっています。
既にiPhoneにMT4のアプリをダウンロード済みの人はそのまま利用できますが、そうでない人はBigBoss QuickOrderを利用しましょう。
パソコンとスマホ版の違いは、主に4つあります。
| 項目 | パソコン | スマホ |
| 画面の見やすさ | 大きくて見やすい | 小さくて見にくい |
| 注文のしやすさ | やや操作に手間がかかる | 操作しやすい |
| インジケーターの追加 | 可能 | 不可能 |
| 自動売買 | 可能 | 不可能 |
パソコン・スマホ、それぞれにメリット・デメリットがあります。
そのため、一部のトレーダーはパソコンでチャート分析をしながら、スマホでトレードしています。
MT4にログインできない時はどうすればよい?
MT4にログインができない場合は、一度再起動をしましょう。またログインIDやパスワードの誤入力がないのかも確認します。
なお、MT4が不具合を起こしている場合は、一度アンインストールしてから再度インストールしてみましょう。
BigBossでは複数の口座開設はできる?
BigBossでは複数の口座を開設できます。したがって、スキャルピング用とスイングトレード用で口座を分けるのも可能です。
なお、複数口座間の両建ては禁止されているので、絶対にやらないように注意しましょう。
MT4にしばらくログインしなかった場合凍結されたりしますか?
BigBossでは2022年11月1日より休眠ユーザー制度及び口座解約制度が実施されています。
休眠ユーザー制度とは、ユーザーがBigBossで保有するすべての対象口座において、120日間入金、取引、資金移転がない場合に「休眠ユーザー」となります。
口座解約制度とは、休眠ユーザーの状態で残高が足りずに口座維持手数料の徴収が行われない口座が発生した場合に「口座解約」となります。
「休眠ユーザー」となった場合は、対象口座で入金、取引を行うことで解除されますが口座解約となった場合にはMT4、MT5で該当の口座にログインすることが出来なくなるので注意が必要です。
ただしデモ口座の場合、最後のログインから1年が経過するとその口座は削除されます。
MT4の動作が重たい
MT4の動作が重たかったり、フリーズしてしまう時には以下の操作でMT4を軽くできます。
- インジケーターの削除
- 表示チャートの数を減らす
- チャートの最大本数を減らす
チャートの最大本数の減らし方は「ツール→オプション→チャート」から、ヒストリー内の最大バー数とチャートの最大バー数を下げることで減らせます。
もしそれでもMT4の動作が重たい時には、MT4をパソコン上から一度アンインストールし、再度インストールしなおしてみましょう。
まとめ:BigBossならすぐに取引をはじめられる
BigBossで取引する際は、MT4のダウンロードが必要です。
とはいえ、初めての方でもダウンロードは難しくありません。
MT4を使えば、取引はもちろん、チャート分析や各通貨ペアの価格も一目でわかります。

BigBossで取引するメリットは3つあります。
- 最大2,222倍のレバレッジで取引できる
- 取引毎にBigBossPointがもらえる
- 約定力が高いSTP/ECN方式を採用
BigBossでは最大2,222倍の高いレバレッジで取引できます。さらに取引毎にBigBossPointを獲得できます。
また、プロスプレッド口座ではSTP/ECN方式を採用しており、約定力の高い環境で取引できます。
ぜひ、口座開設をしてみてください。
\取引毎にBigBossPointがもらえる!/
▼BigBossで現在開催中のキャンペーン
▼お得なボーナス
▼BigBossのおすすめ口座







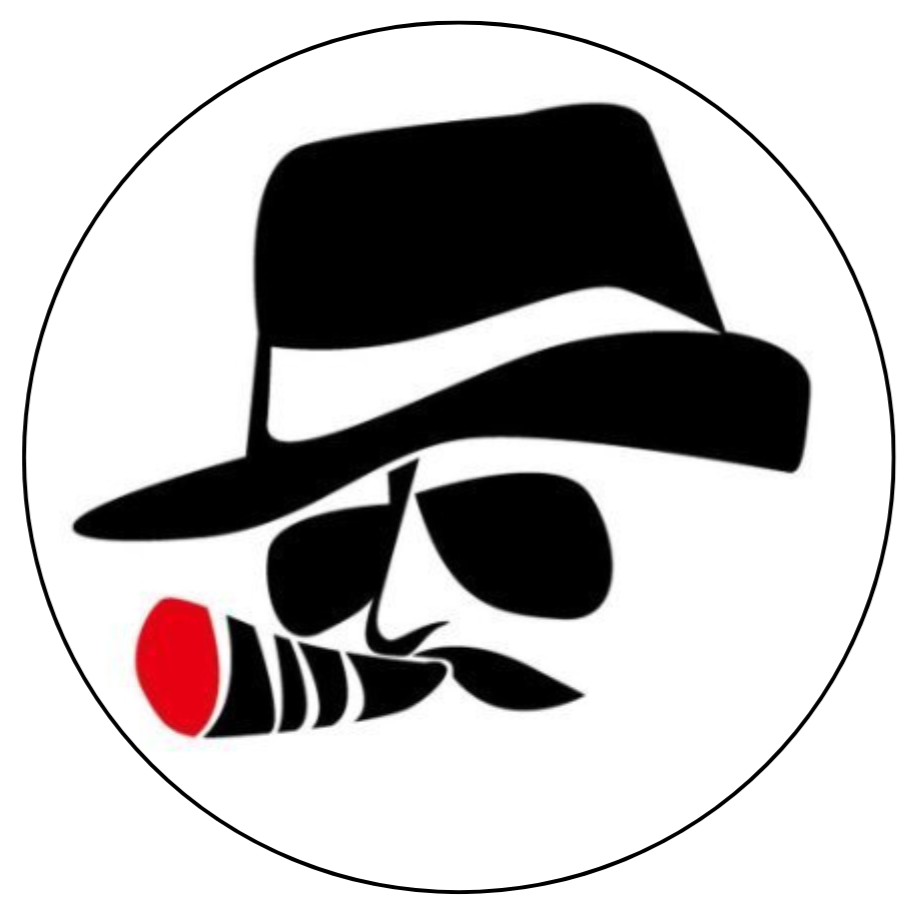 BigBossコラム編集部
BigBossコラム編集部