Contents [目次を表示する]
BigBoss QuickOrderへのログイン方法
BigBossの取引プラットフォームであるBigBoss QuickOrderへログインする方法を紹介します。
BigBoss QuickOrderを利用するためにはMT4・MT5用の口座が必要です。まだ作っていない場合は、アプリから専用ページにアクセスできるので、口座開設しましょう。
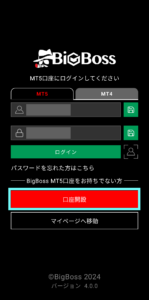

ログイン方法
まずはBigBoss QuickOrderのアプリをダウンロードすると以下のような画面が表示されます。ログインをするためには、空欄の上側に「ログイン用ID」、下側に「パスワード」を入力して、「ログインボタン」をタップしてください。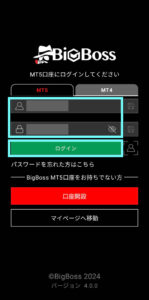
マーケット画面が表示されると、ログイン完了です。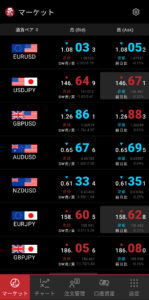
IDやパスワードの保存機能の設定方法
IDやパスワードを入力してログインをした場合、アプリから一定時間離れると、自動的にログアウトされます。
その場合、再度「ログインID」と「パスワード」の入力をする手間がかかります。
しかし、右側の「保存」を選択した状態でログインをすると、一度ログアウトされても「ログインID」と「パスワード」を再度入力することなくログインが可能です。
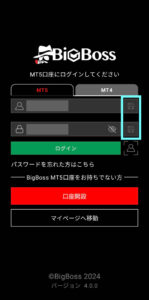
「保存ボタン」をタップすると、以下のようにボタンが緑色になります。
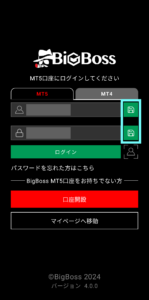
この状態で画面を閉じても、再度アプリを起動した際に、IDとパスワードが表示された状態でログイン画面に移行できるので入力の手間がかからなくなります。
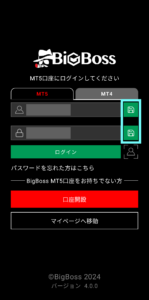
生体認証によるログイン設定方法
BigBoss QuickOrderのアプリは日々バージョンアップを繰り返しています。
アプリがバージョンアップされると、「上書きボタン」を選択した状態でログインをしていた場合でも、一度保存した情報が消えてしまいます。
しかし、生体認証によるログインの手続きを済ませておけば、アプリをバージョンアップしても手動でログイン情報を入力する必要がありません。
ログインの隣の「生体認証アイコン」をタップしてください。
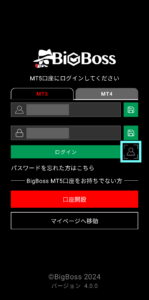
以下の画面が表示されるので「Next」をタップしてください。

「ログインID」と「パスワード」を入力したら「ログインボタン」をタップしましょう。
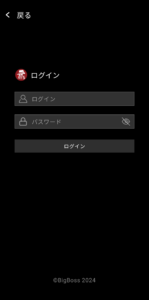
生体認証でのログインの設定が完了しましたら次回以降、ログインする場合は「生体認証アイコン」をタップしてください。
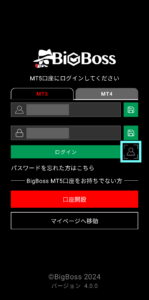
認証完了後、以下の画面になるので、ログインしたい口座を選択しましょう。
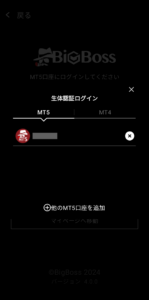
ログインが完了してマーケット画面に移行します。
ログイン後の画面の見方
BigBoss QuickOrderにログインすると、マーケット画面が表示されます。
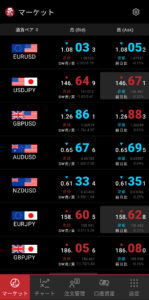
画面下側に表示されている各ボタンの役割は以下の通りです。
| ボタン | できること |
| マーケット | 各通貨ペアの気配値の確認 |
| チャート | チャートの表示とテクニカル分析 |
| 注文管理 | 保有しているポジションの情報確認 |
| 口座情報 | 口座の損益や証拠金維持率などの情報確認 |
| 設定 | レイアウトの変更やプッシュ通知の設定など |
マーケット画面でできること
マーケット画面では、各通貨ペアの気配値を確認できます。初期の状態では、一部の通貨ペアしかの情報しか反映されていません。
マーケット画面に他の通貨ペアを追加する方法を紹介します。
表示されている通貨ペアを増やせる
表示されている通貨ペアを増やすためには、マーケット画面の右上にある「設定ボタン」をタップしましょう。
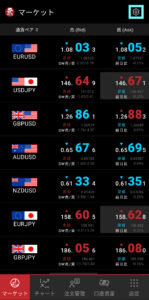
上側の空欄に追加したい通貨ペアのシンボル名(カナダ円であればCADJPY)を入力するか、通貨ペアの右側にある「+」をタップしてください。
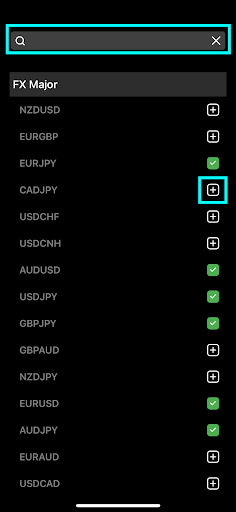
また、空欄をタップするだけでも通貨ペアの候補が表示されます。
一度タップをしたら、右上にある「×」をタップすれば、マーケット画面に通貨ペアが追加されています。
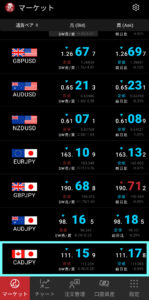
新規注文および決済注文
マーケット画面に表示のある各通貨ペアについては、この画面から新規注文や決済注文が可能です。
まずは、取引したい通貨ペアのどこでも良いのでタップします。
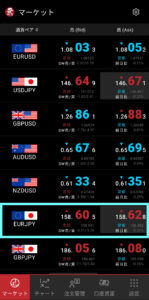
以下の画面に変わるので、一番上に表示されている「新規注文」をタップしましょう。
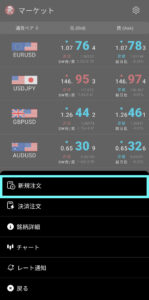
注文方法を選択します。現在の価格で注文したい場合は「成行」のままです。
ロットを入力あるいは「+」や「−」をタップして取引数量を決めましょう。
そして、ロング(買い注文)の場合は右側の「赤いボタン」、ショート(売り注文)の場合は左側の「青いボタン」をタップすると注文が完了します。
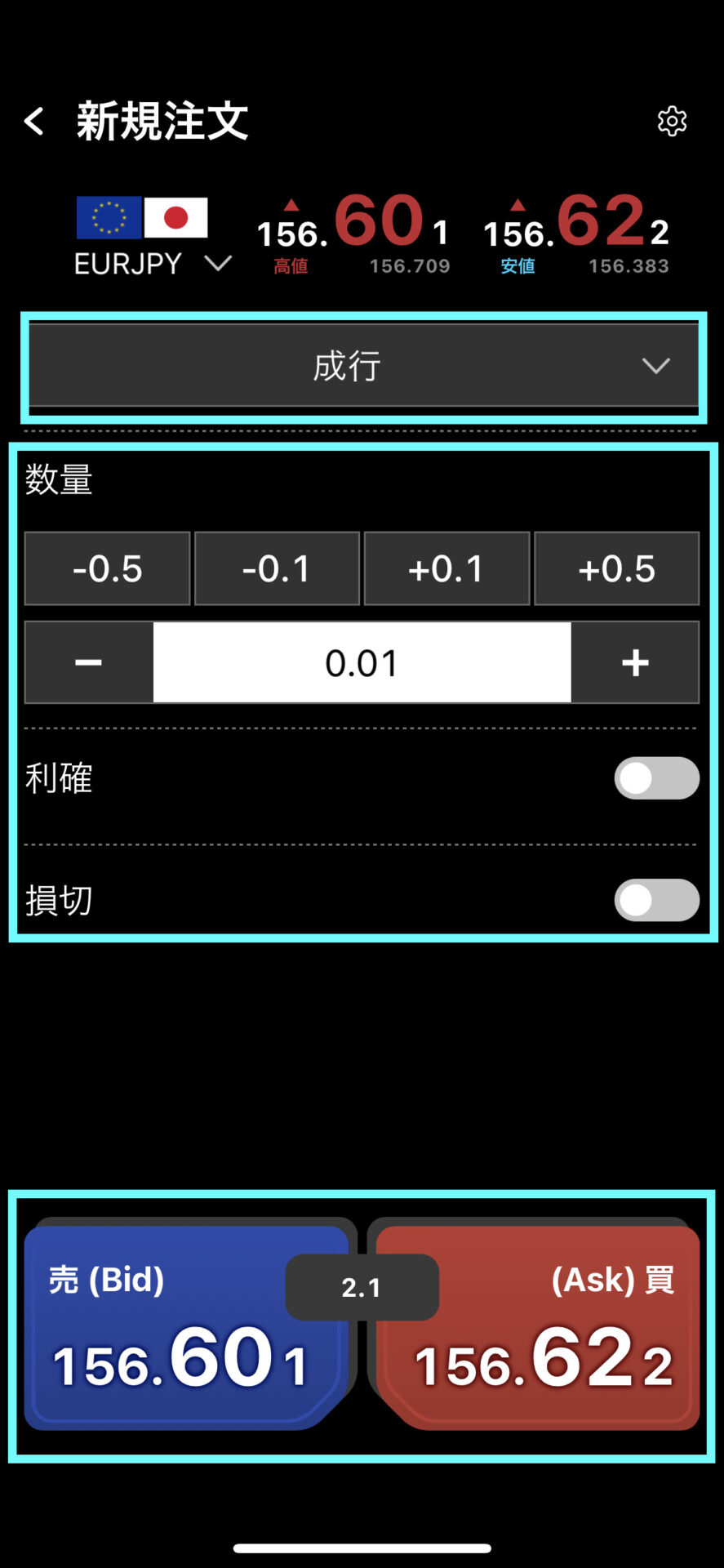
注文が完了すると、注文管理画面の「保有中」に、ポジションが表示されます。
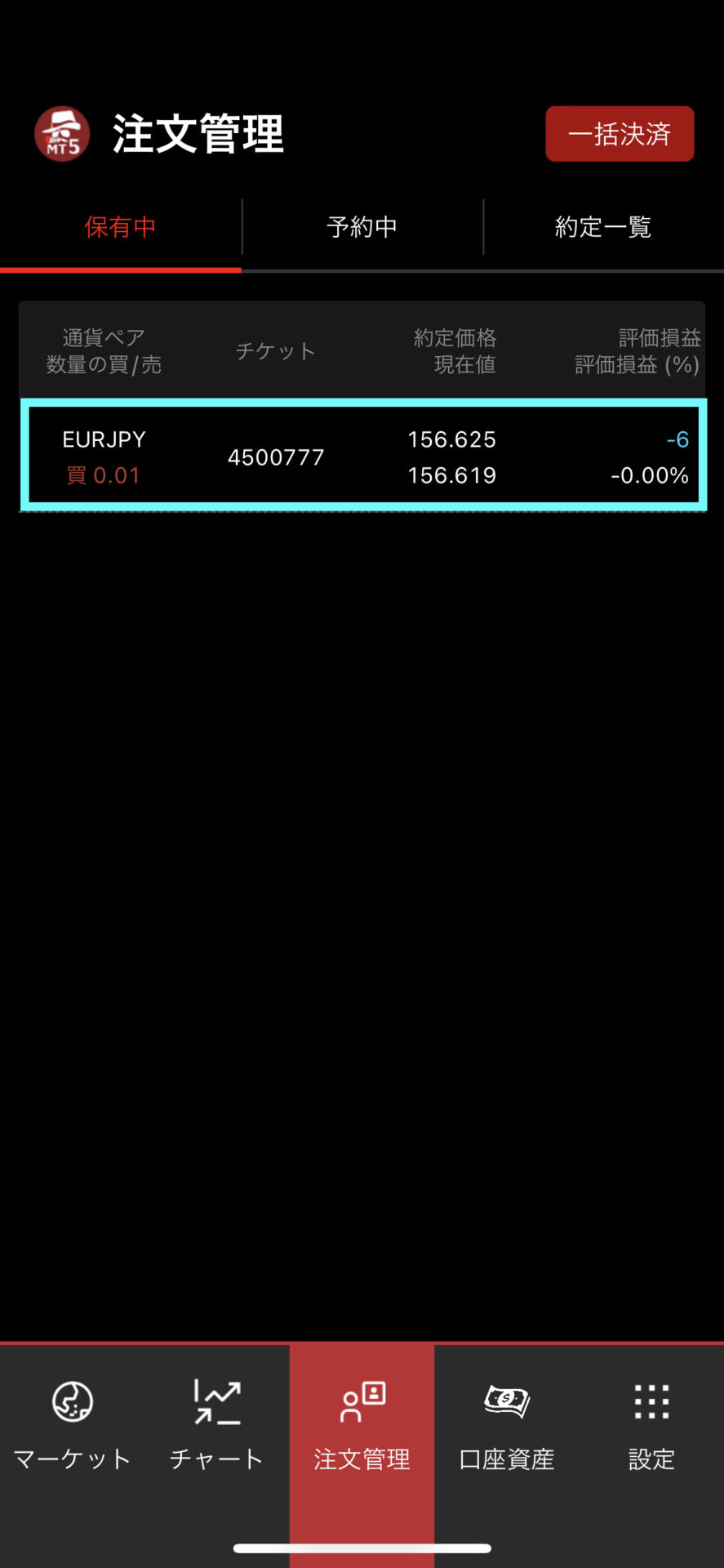
次に決済注文の方法を紹介します。決済注文の方法は2つあります。最初に紹介する方法は、注文管理画面から決済する方法です。
マーケット画面の一番下の「注文管理」をタップしてください。
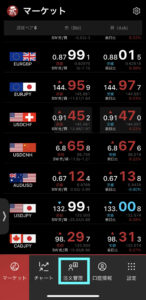
注文管理画面に移動するので、決済したいポジションの上でタップしてください。
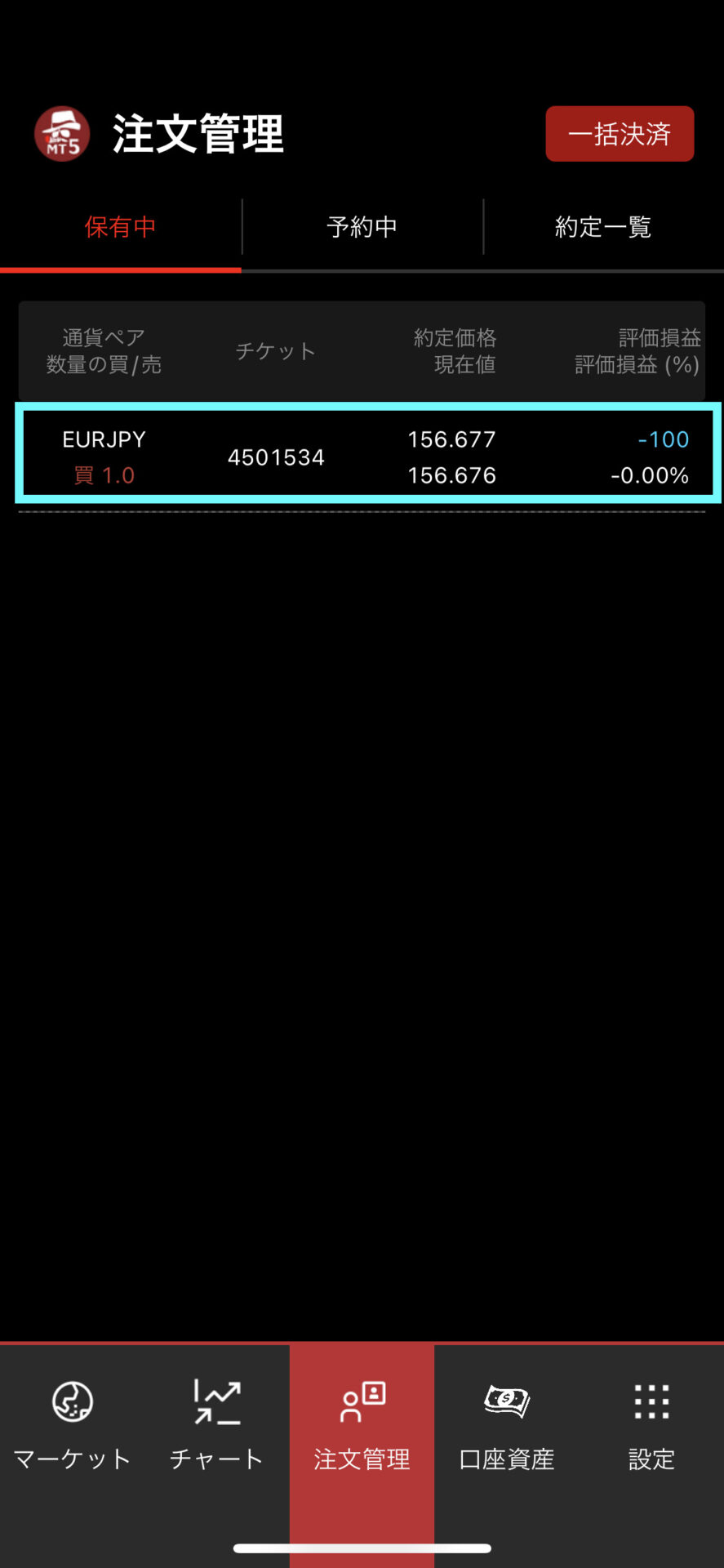
現在の価格で決済したい場合は「成行注文」、決済価格の設定をしたい場合は「指値・逆指値注文」を選びましょう。
すぐに決済したい場合は、ポジションの情報を見た後、一番下の「決済」をタップすれば決済完了です。
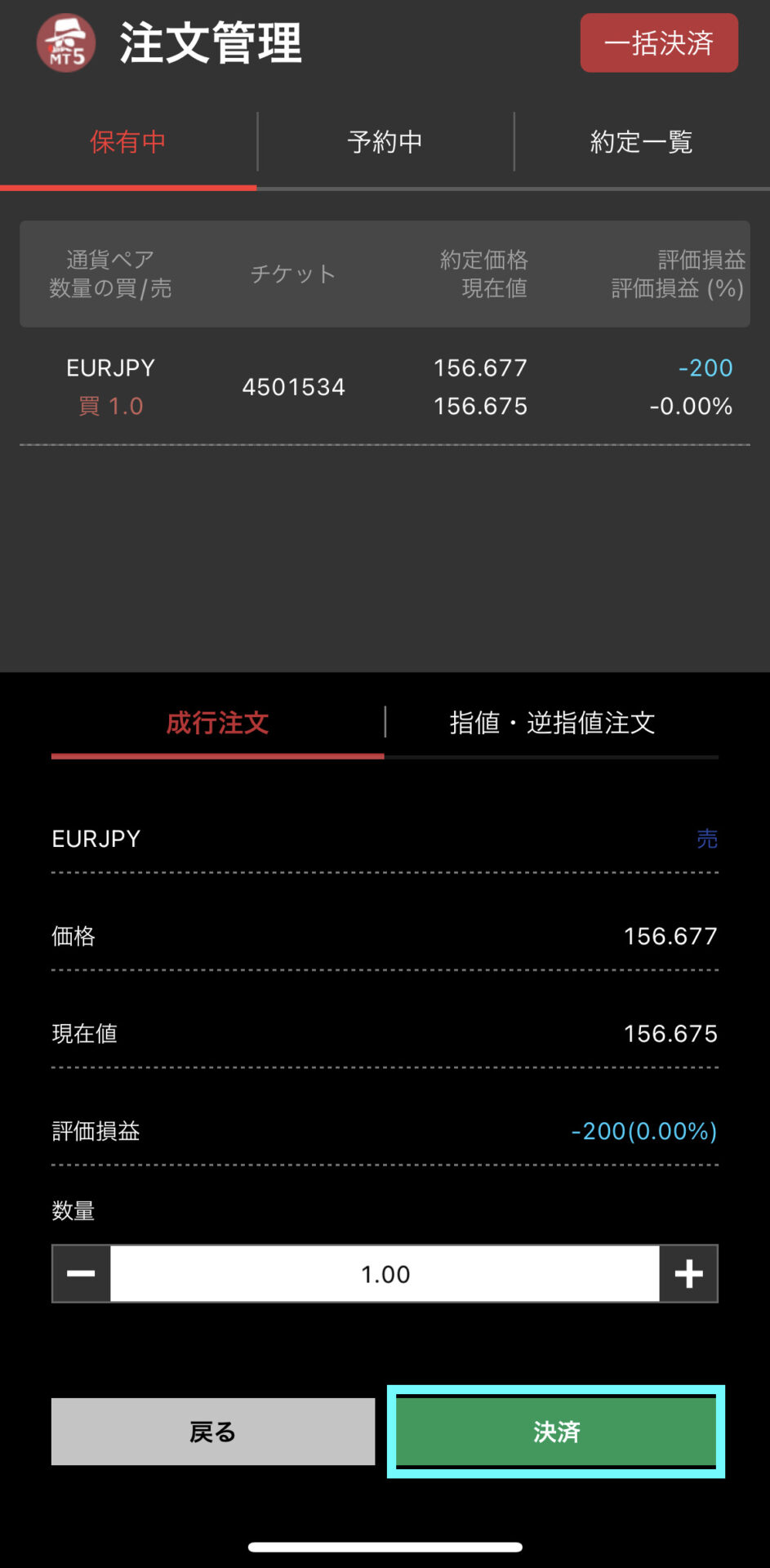
もう1つ、気配値から決済注文をする方法を紹介します。
まずは保有中のポジションがある通貨ペアの上でタップしましょう。
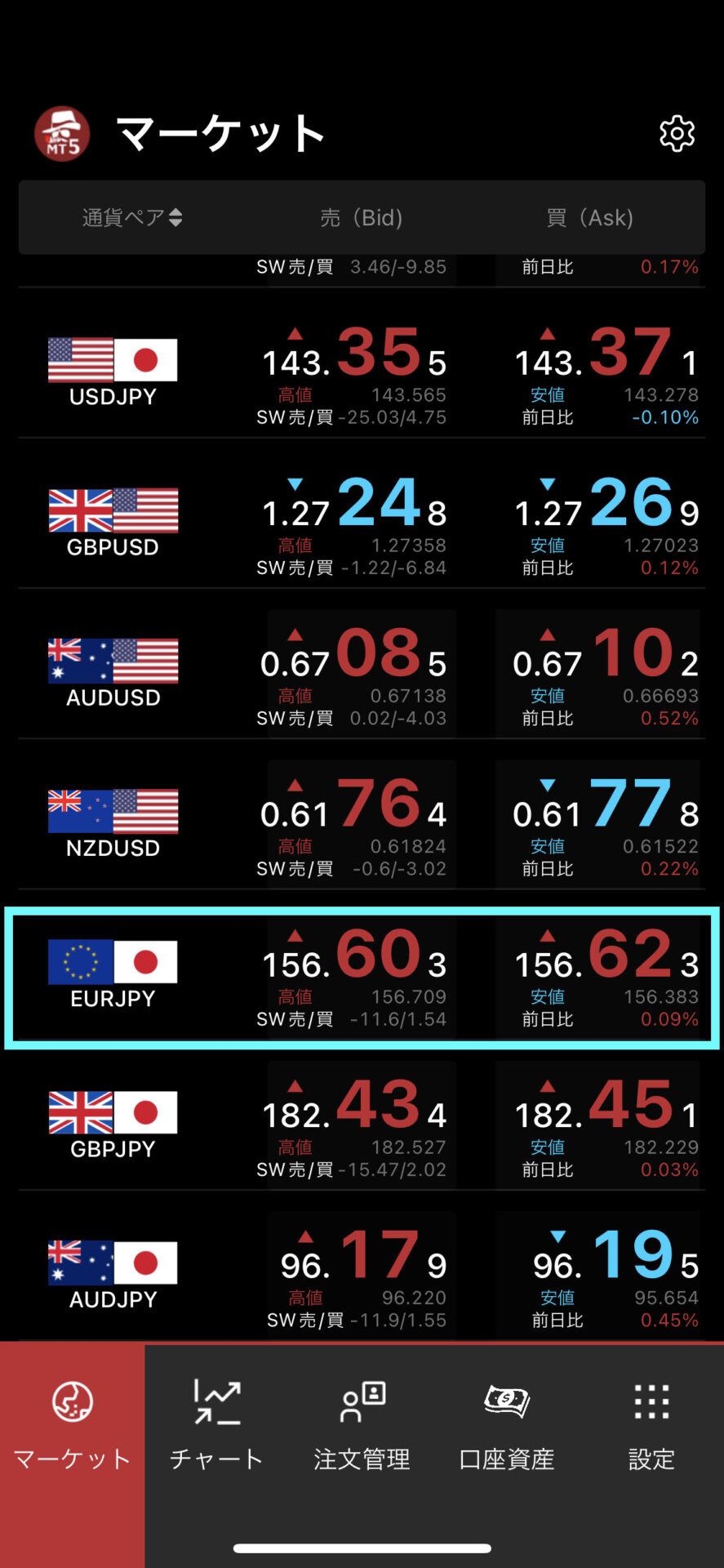
上から2番目の「決済注文」をタップします。
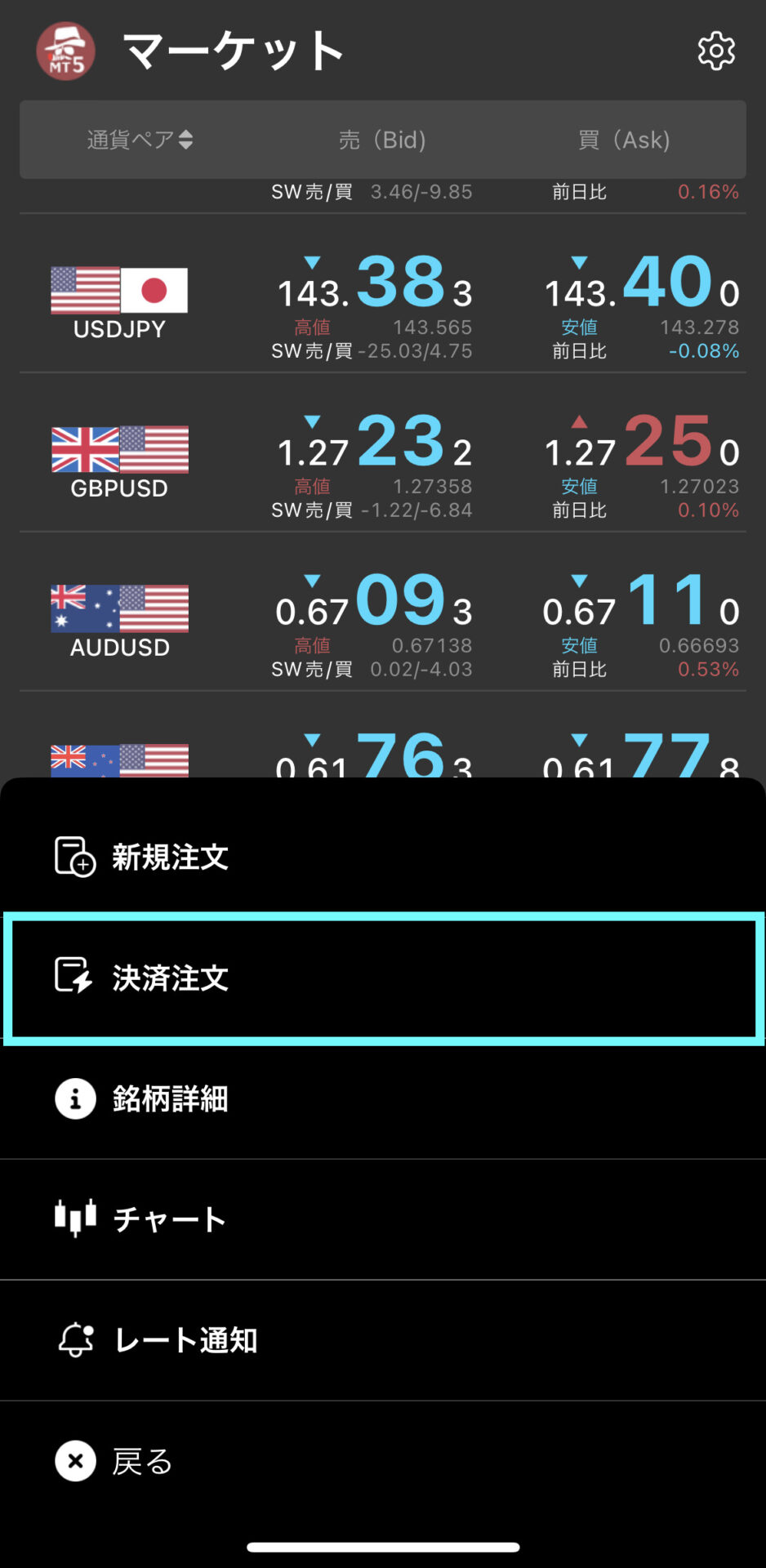
注文管理画面に移動するので、決済したいポジションの上でタップしてください。
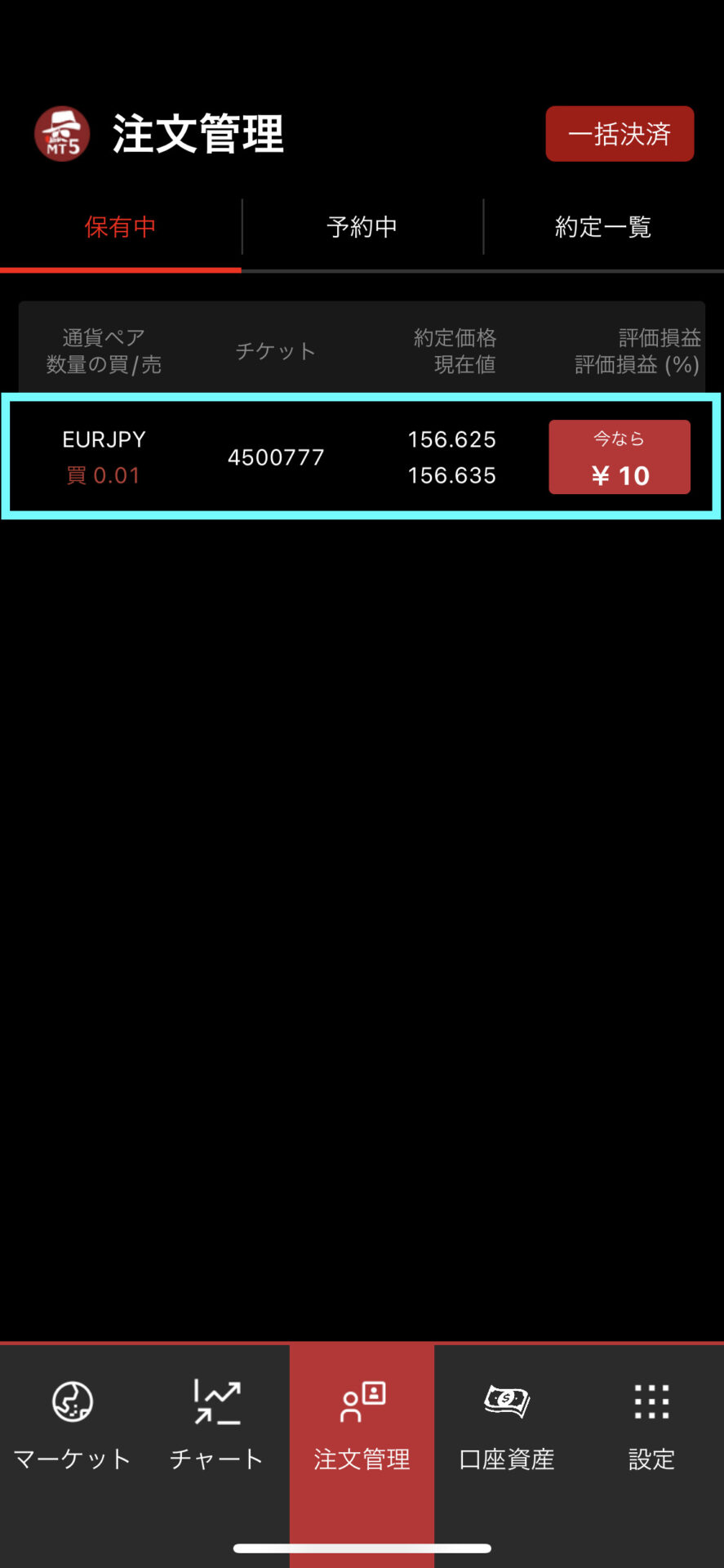
現在の価格で決済したい場合は「成行注文」、決済価格の設定をしたい場合は「指値・逆指値注文」を選びましょう。
すぐに決済したい場合は、ポジションの情報を見た後、一番下の「決済」をタップすれば決済完了です。
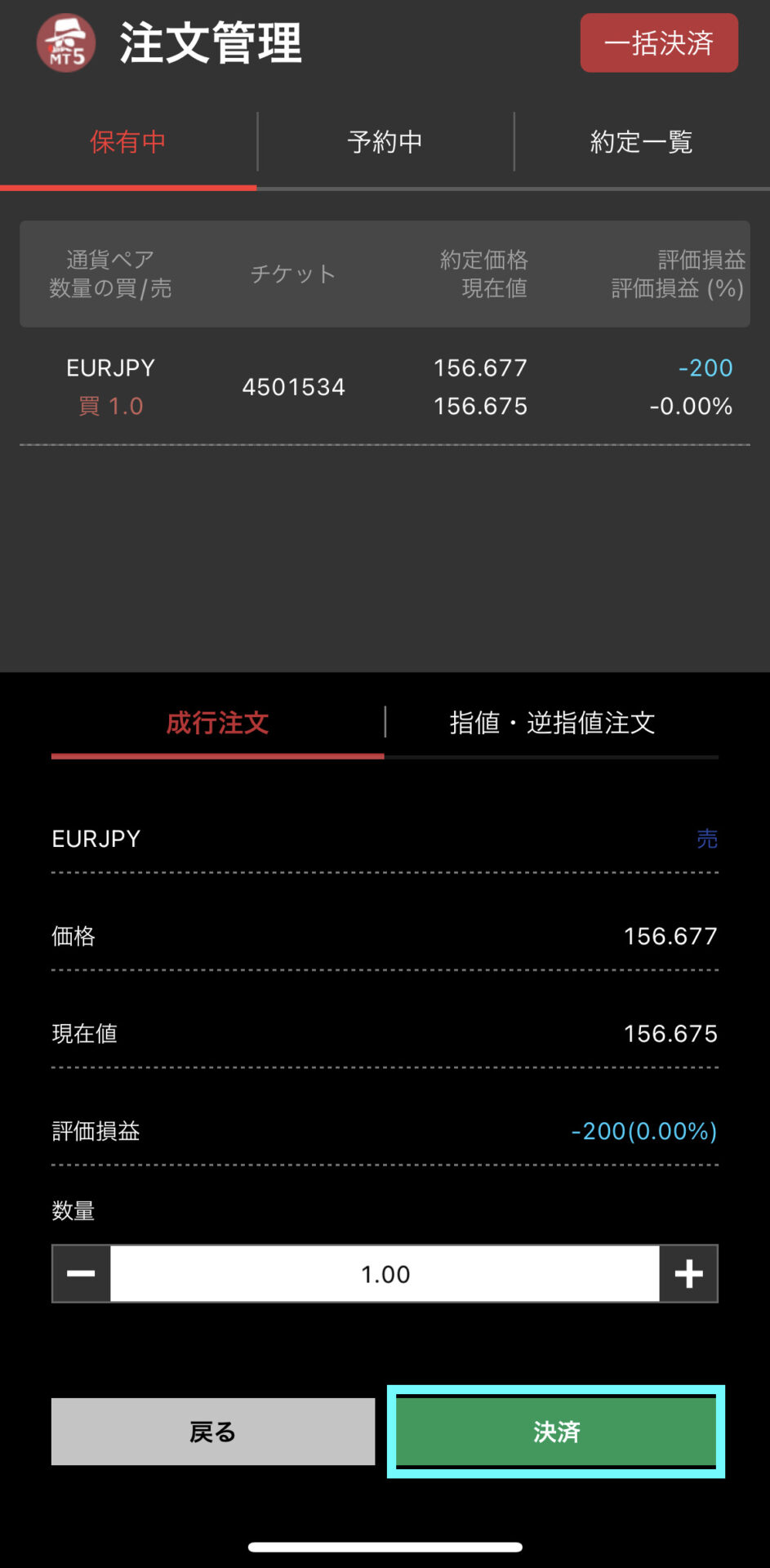
一括決済および部分決済の方法
BigBoss QuickOrderでは、保有しているポジションの一括決済や部分決済も可能です。
まず、一括決済をする場合、注文管理から保有中のポジションを確認します。右上にある「一括決済のボタン」を押しましょう。
(※一括決済はMT5口座でのみ使用できます。)
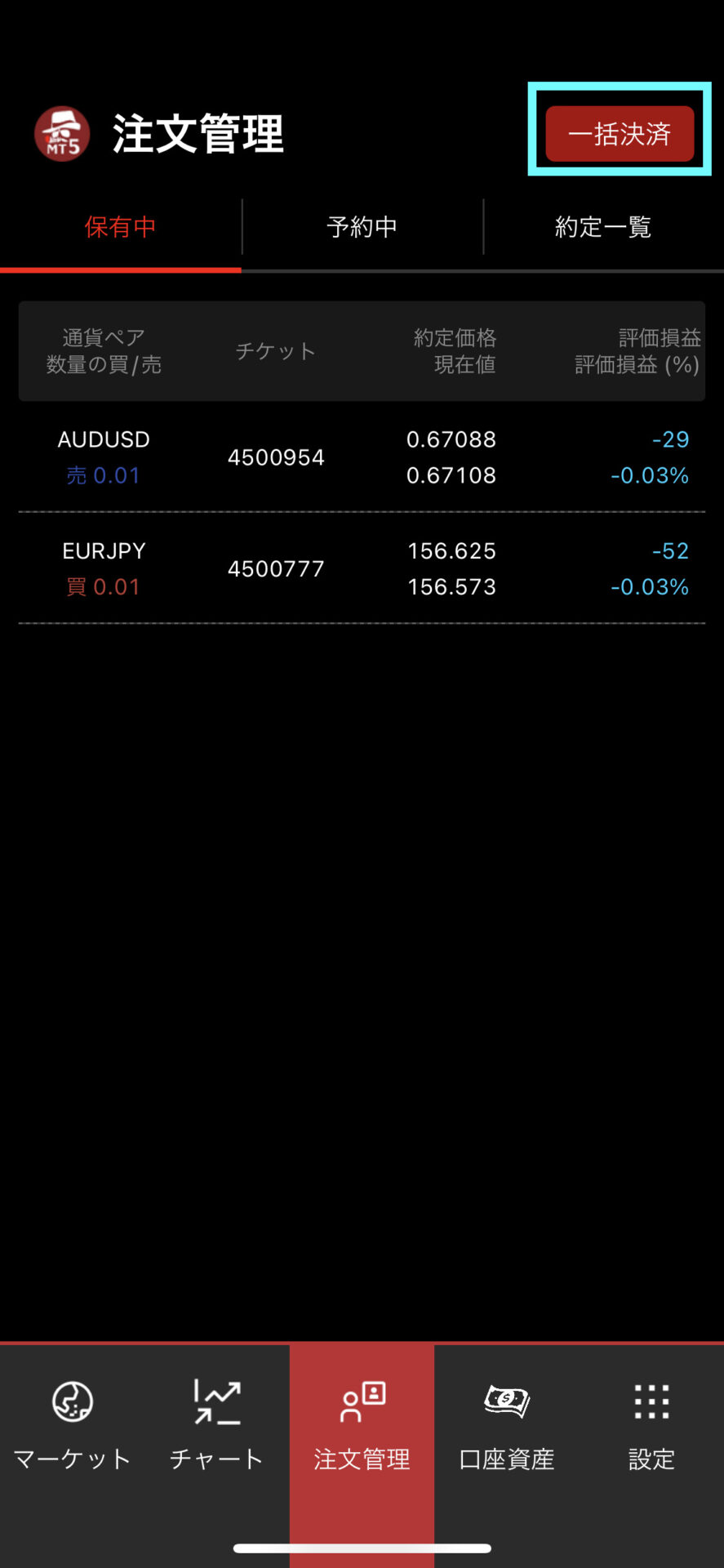
以下の画面になるので「実行」を押すと複数のポジションを一括決済できます。
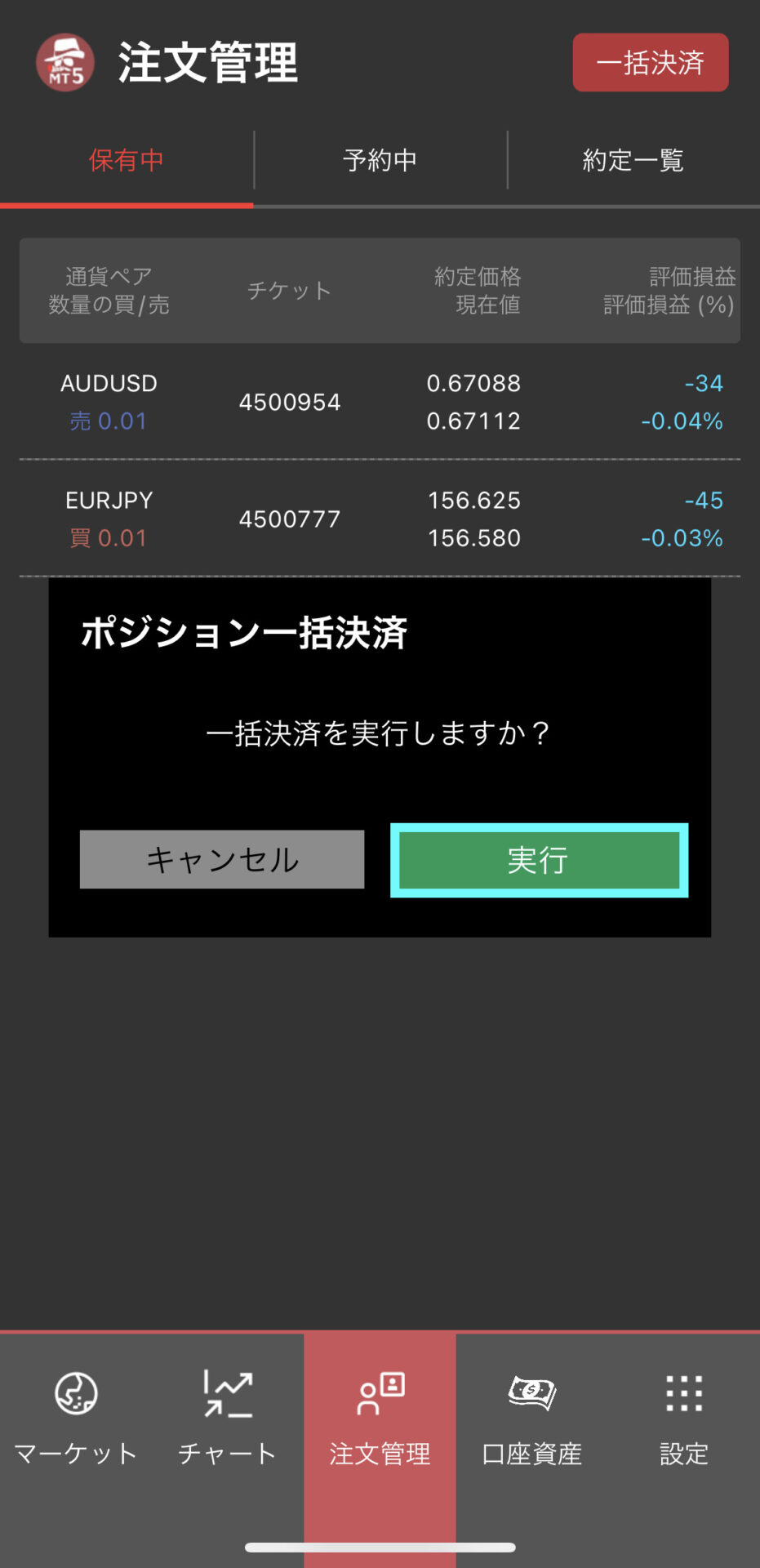
次に部分決済をしたい場合は、注文管理から保有中のポジションを確認できる画面に移動して、部分決済したいポジションをタップします。今回はユーロ/円の0.04ロットのうち0.02ロットを部分決済する場合を例に見ていきましょう。
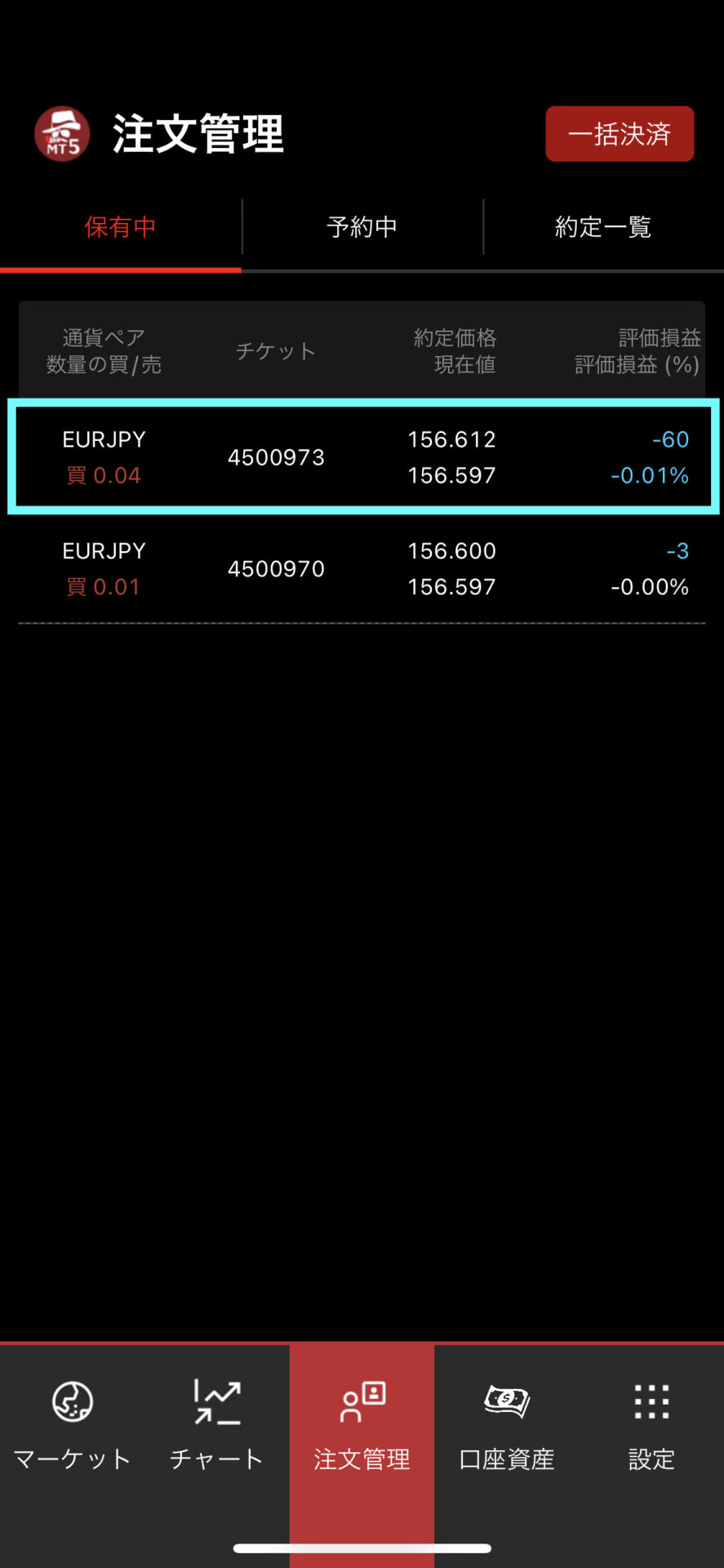
以下の画面になるので「数量」で決済したいロット数を入力して「決済」を押しましょう。
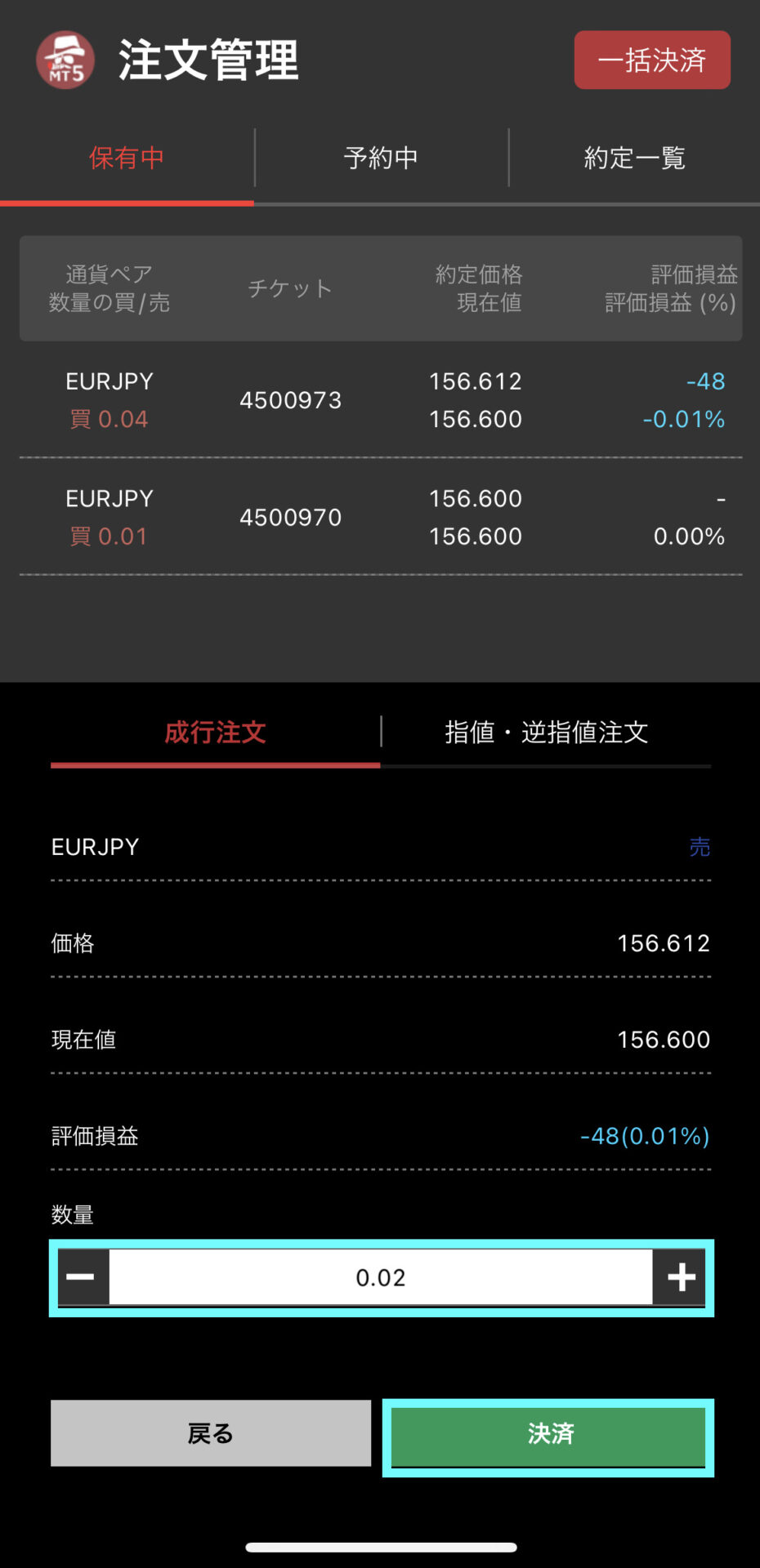
保有中のポジションを見ると、ユーロ/円のロットが0.02ロットに減っているのがわかります。
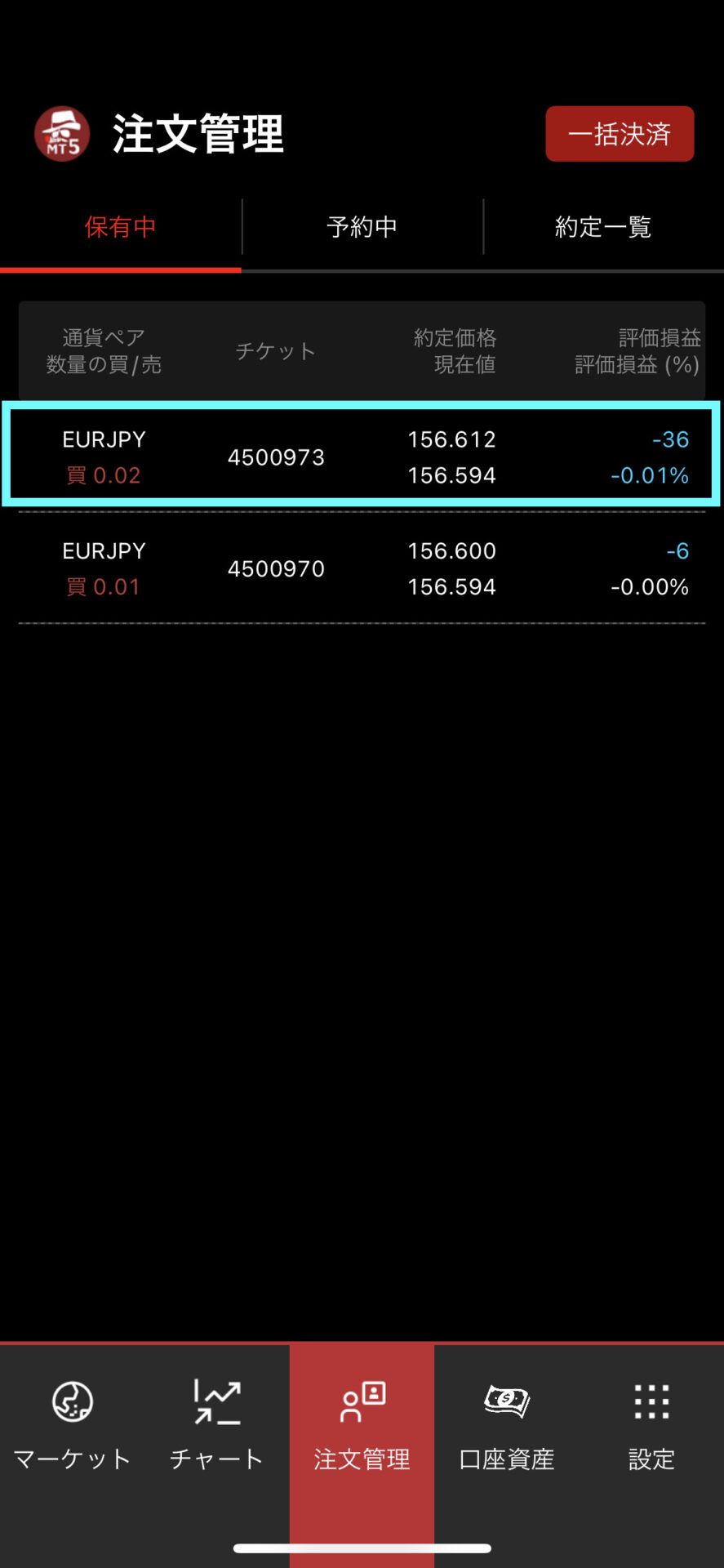
銘柄の詳細の確認
各銘柄の詳細では、ストップレベルや最小・最大数量などの情報を確認できます。
銘柄の詳細を確認するためには、通貨ペアの上でタップしてください。
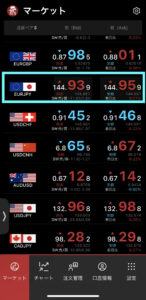
「銘柄詳細」をタップしましょう。
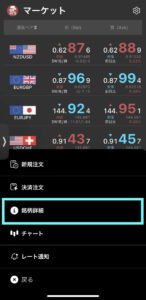
銘柄詳細の情報が確認できます。マーケット画面へ戻りたい時は、通貨ペアの隣にある「<」をタップしてください。
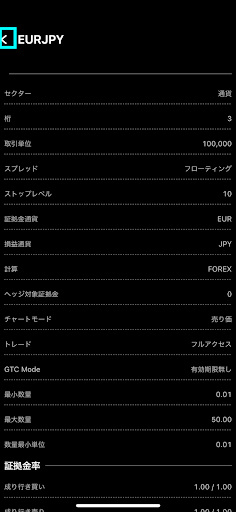
チャートへの移動
マーケット画面から取引したい通貨ペアのチャートを表示できます。まずは取引したい通貨ペアの上でタップします。
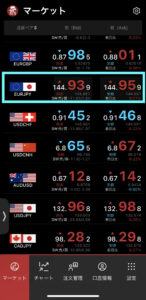
以下の画面になるので「チャート」をタップしましょう。
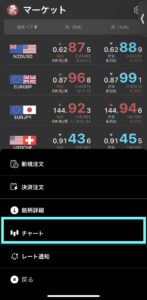
すると、チャート画面が表示されます。
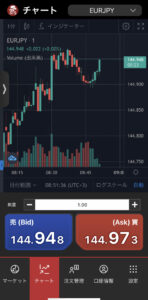
レート通知の設定
BigBoss QuickOrderでは、指定したレートに到達した際に通知が送られてくる機能の設定が可能です。
レート通知の設定をしたい時は、通貨ペアの上でタップします。
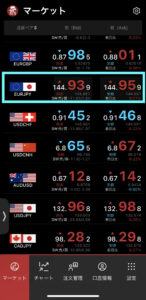
画面が変わるので、「レート通知」をタップしましょう。
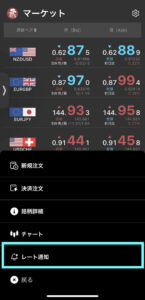
次に条件とアラート価格の設定をしましょう。
例えば、ユーロ円(EURJPY)が145.2円より高くなった場合に通知が届くようにするためには、以下のように条件を「より高い」、アラート価格を「145.2」と入力します。
最後に「アラートを設定」をタップすれば、設定完了です。
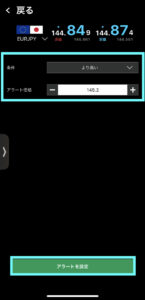
チャート画面でできること
チャート画面でできることを紹介します。最初のマーケット画面からチャートを表示するために、一番下の「チャート」をタップしてください。
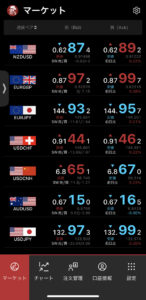
するとチャート画面が表示されます。成行注文であれば、チャート画面から直接取引可能です。
また、チャート上で左にスライドしていけば、過去の値動きも確認できます。
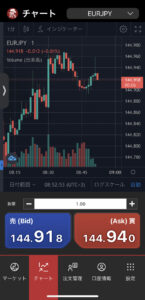
通貨ペアの切り替え方法
現在表示されている通貨ペアはユーロ円(EURJPY)です。チャートの右上の通貨ペアの右隣にある「^」をタップすれば、通貨ペアの切り替えができます。
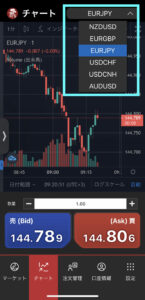
インジケーターの挿入
BigBoss QuickOrderではインジケーターを使ったテクニカル分析が可能です。
インジケーターをチャート上に表示したい場合は、画面上側にある「インジケーター」の上でタップしましょう。
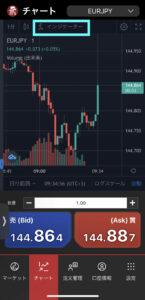
すると以下の画面が表示されます。空欄に「インジケーターの名前」を入力するか、一覧から「インジケーター」をタップしましょう。
一覧からインジケーターを選んだ場合は、そのまま「×」をタップすればチャートに反映されます。
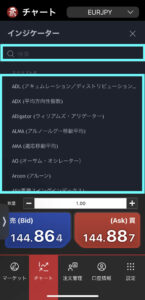
空欄に直接インジケーターの名前を入力した場合、該当するもののみが表示されるので一度タップしてください。
最後に「×」をタップします。
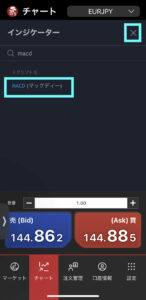
再度チャートを見ると、先ほど選択したMACDが新たに表示されています。
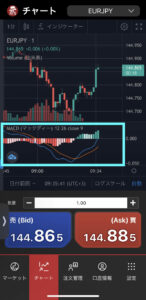
次にインジケーターのパラメーターや見た目を変える方法を紹介します。
現在、チャートにはボリンジャーバンドが表示されています。
インジケーター上でタップした後「歯車」の設定をタップしましょう。
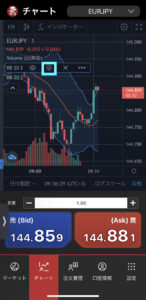
画面が切り替わりパラメーターの設定が可能です。設定が完了したら「OK」をタップしてください。
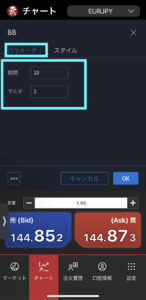
インジケーターの見た目を変えたいのであれば、右の「スタイル」をタップします。
インジケーターの線の太さや形などを変えられます。設定が完了したら「OK」をタップしましょう。
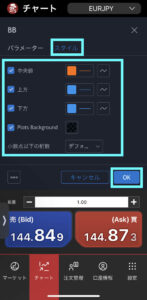
最後にチャートに表示されているインジケーターを画面から削除する方法を紹介します。
表示されているのはボリンジャーバンドです。その上で一度タップすると、設定画面が表示されるので「×」をタップしましょう。
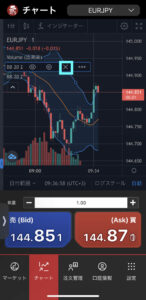
すると、画面からボリンジャーバンドが削除されます。
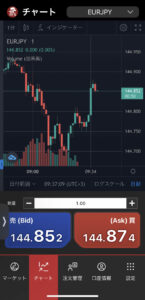
描画ツールの挿入
BigBoss QuickOrderでは、チャートを使ったテクニカル分析も可能です。
トレンドラインを引く場合のやり方について紹介します。
まず画面左にある「>」をタップしましょう。
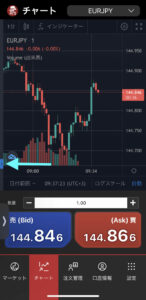
チャート画面左側に描画ツールのサイドバーが表示されます。トレンドラインを引く場合は、上から2番目の「斜め線の上」でタップしてください。
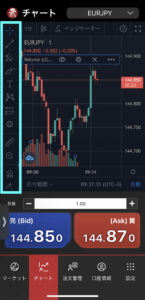
さまざまなラインが表示されるので、一番上にある「トレンドライン」をタップしましょう。
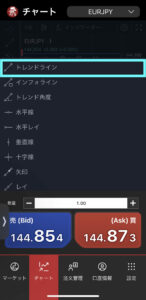
画面表示が以下のように変わります。「トレンドラインを引き始める箇所」を一度タップします。
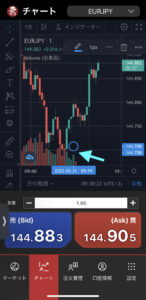
すると丸が表示されました。「丸がある箇所」をタップしてそのまま指を離さずにトレンドラインを上へ引っ張ります。
トレンドラインの引き終わりの箇所で指を離します。
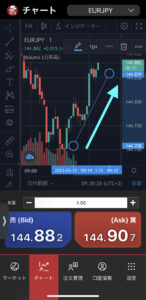
以下のようにトレンドラインが引けました。
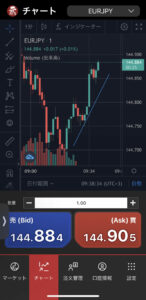
画面レイアウトの変更
BigBoss QuickOrderの画面レイアウトは自由に変更ができます。右上にある「歯車のボタン」をタップします。
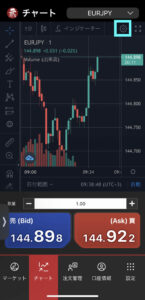
チャート設定の画面に移動するので変更したいものをタップしましょう。今回は外観を変えるケースを解説します。
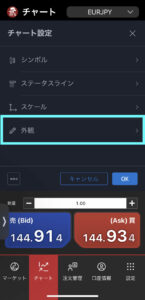
外観ではチャートの背景やグリッドラインなどの設定が可能です。背景を変える場合は、「背景」の右側にある色の箇所をタップします。
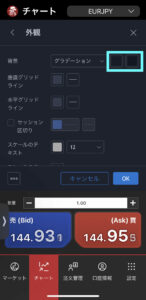
「好みの色の上」でタップして見た目を変更しましょう。最後に「OK」をタップします。
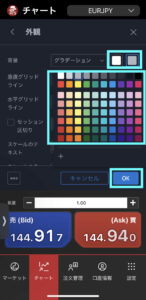
先ほどの黒い背景が白い背景に変わります。
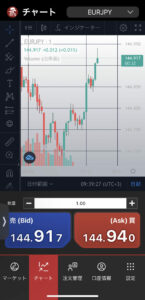
時間足の切り替え方法
チャートの時間足を切り替える方法を解説します。現在の時間足は5分足ですが、変更する場合は「時間足」をタップします。
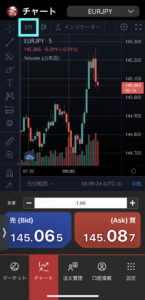
一覧から「表示したい時間足」をタップします。
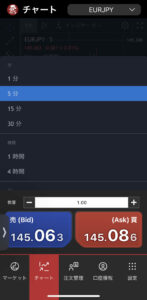
チャートに表示される時間足が変わります。
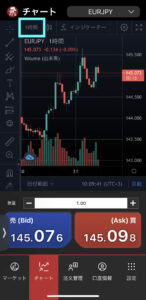
アプリ内でのBBPガチャの回し方
BigBossマイページ内で回すことができたBBPガチャをBigBoss QuickOrderでも回すことができます。
ガチャ画面への移動
設定画面でガチャをタップします。
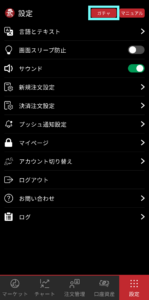
ガチャ画面に移動します。
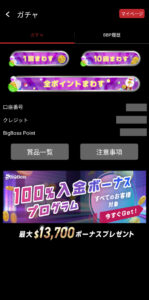
ガチャの回し方
100BBP使用して1回回したいときは「1回まわす」をタップしてください。
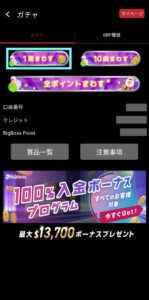
確認画面が表示されるので、確認をタップするとガチャが実行されます。
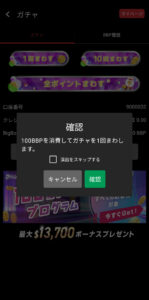
確認をタップするとガチャのムービーが流れます。(「演出をスキップする」にチェックを入れると流れません)

ガチャ画面で「10回まわす」とタップすると1000BBP消費しガチャを10回回すことができます。
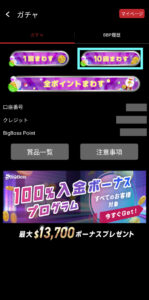
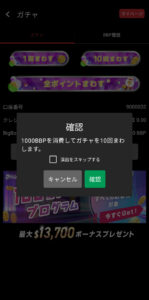
確認をタップするとガチャのムービーが流れます。(「演出をスキップする」にチェックを入れると流れません)

所持しているBBPを全て使ってガチャを回したいときは「全ポイントまわす」をタップしてください。
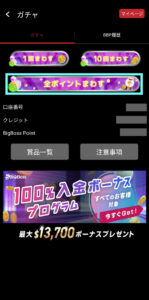
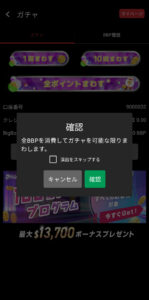
確認をタップするとガチャのムービーが流れます。(「演出をスキップする」にチェックを入れると流れません)

BBP履歴の確認方法
BBPガチャ画面で「BBP履歴」をタップするとBBPの獲得・使用履歴を確認することができます。
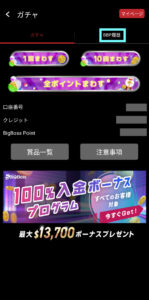
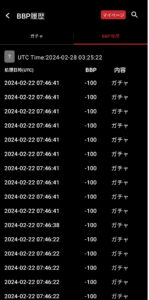
注文管理でできること
注文管理では、現在保有しているポジション、予約している注文、既に約定したポジションの一覧を確認できます。
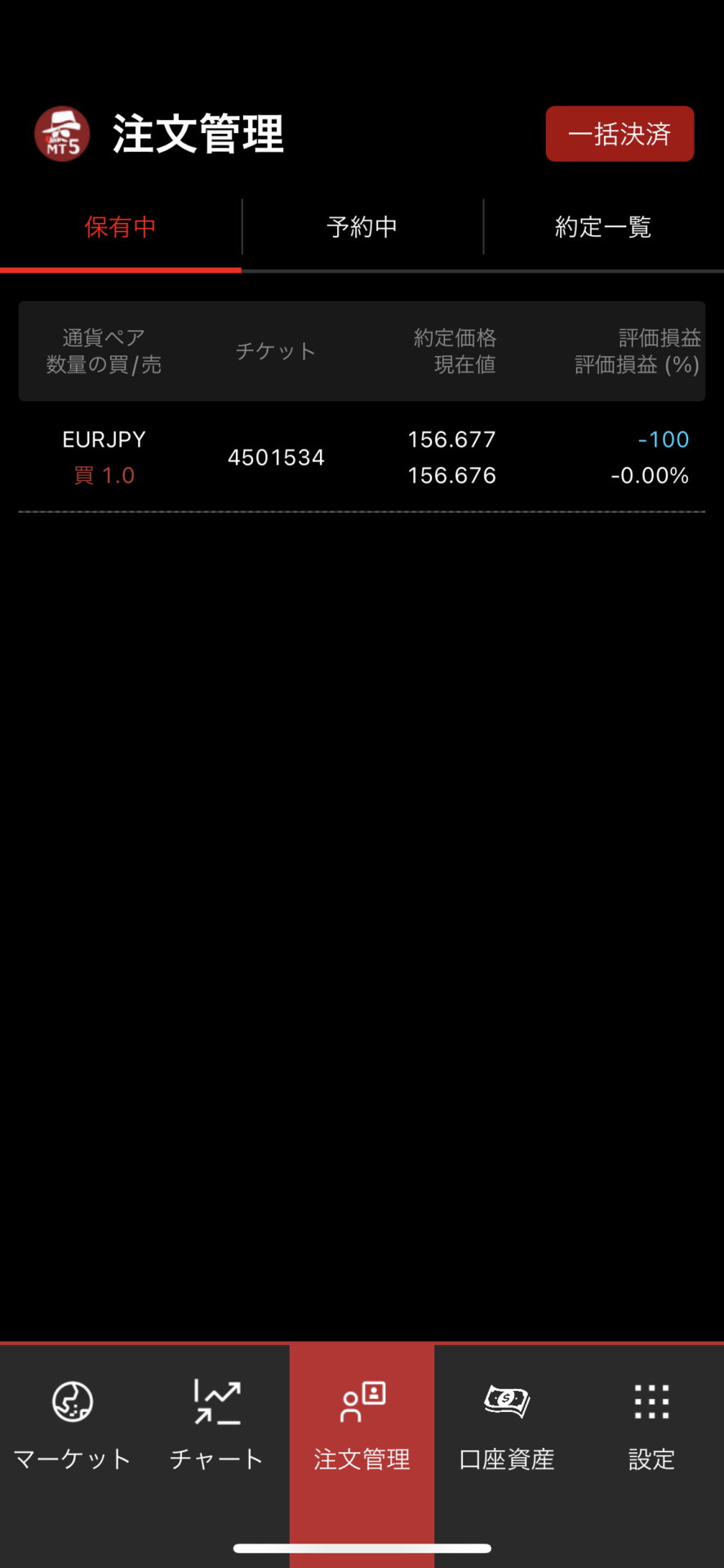
以下の画面は保有中のポジションの一覧です。
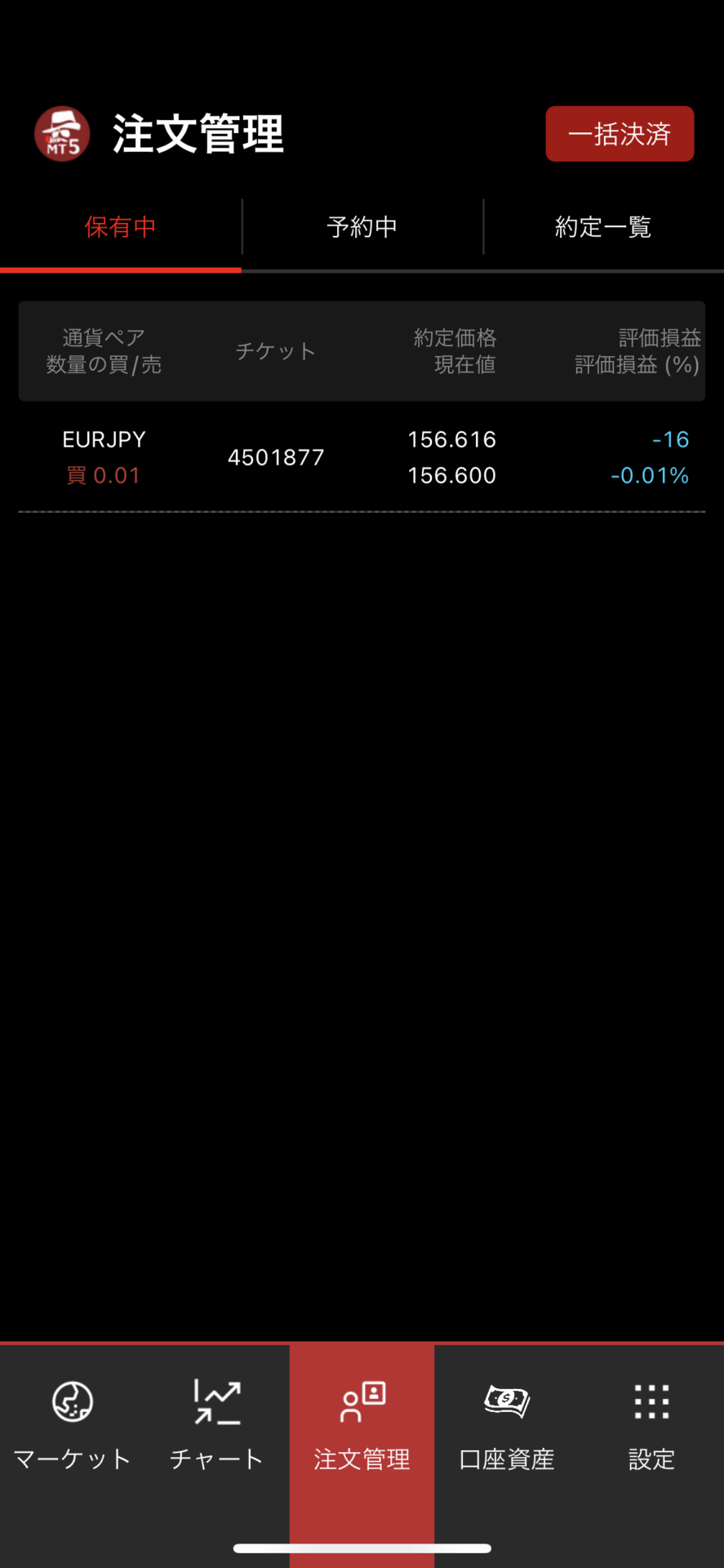
指値注文や逆指値注文を設定している場合は「予約中」に表示されます。
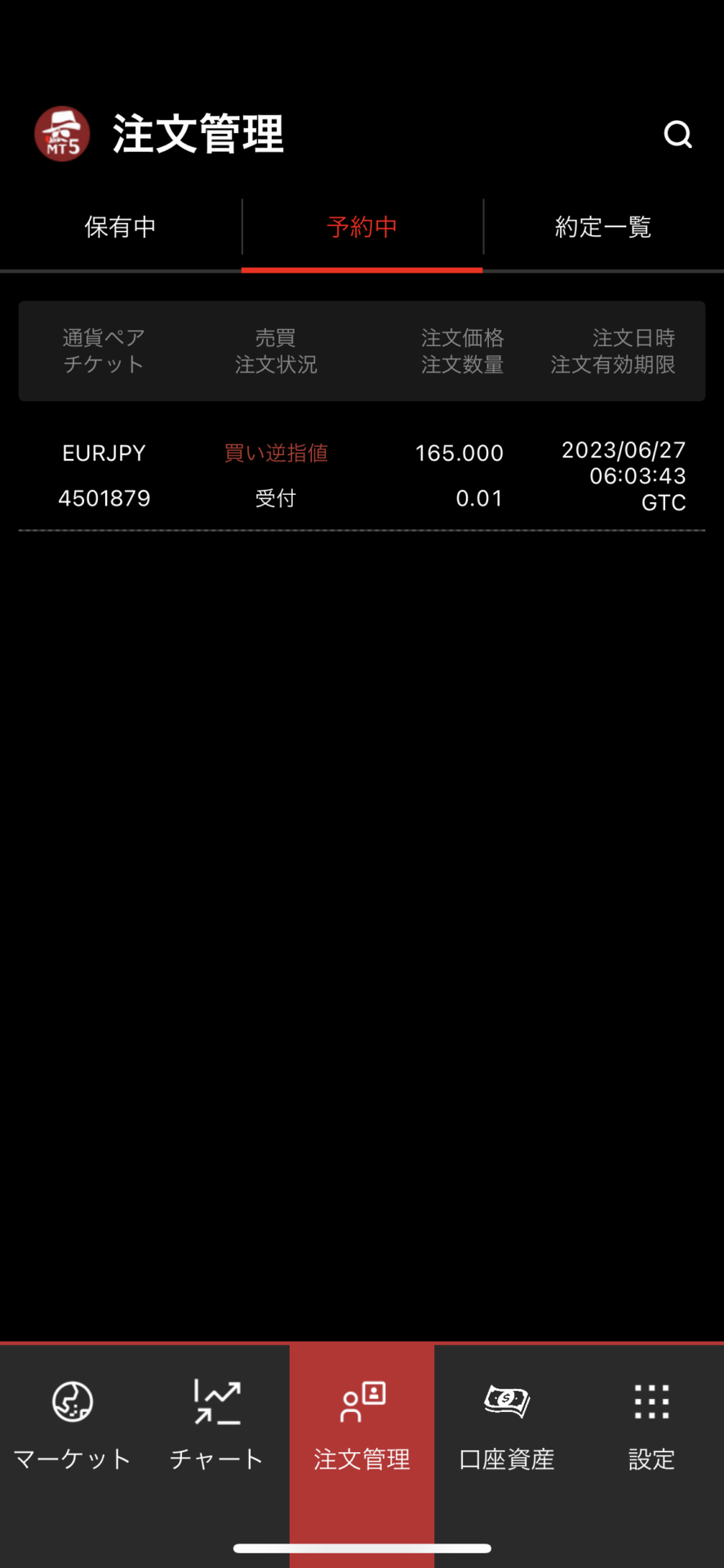
既に約定した新規注文や決済注文については「約定一覧」に表示されます。スタンダード口座の場合は、以下のような画面です。
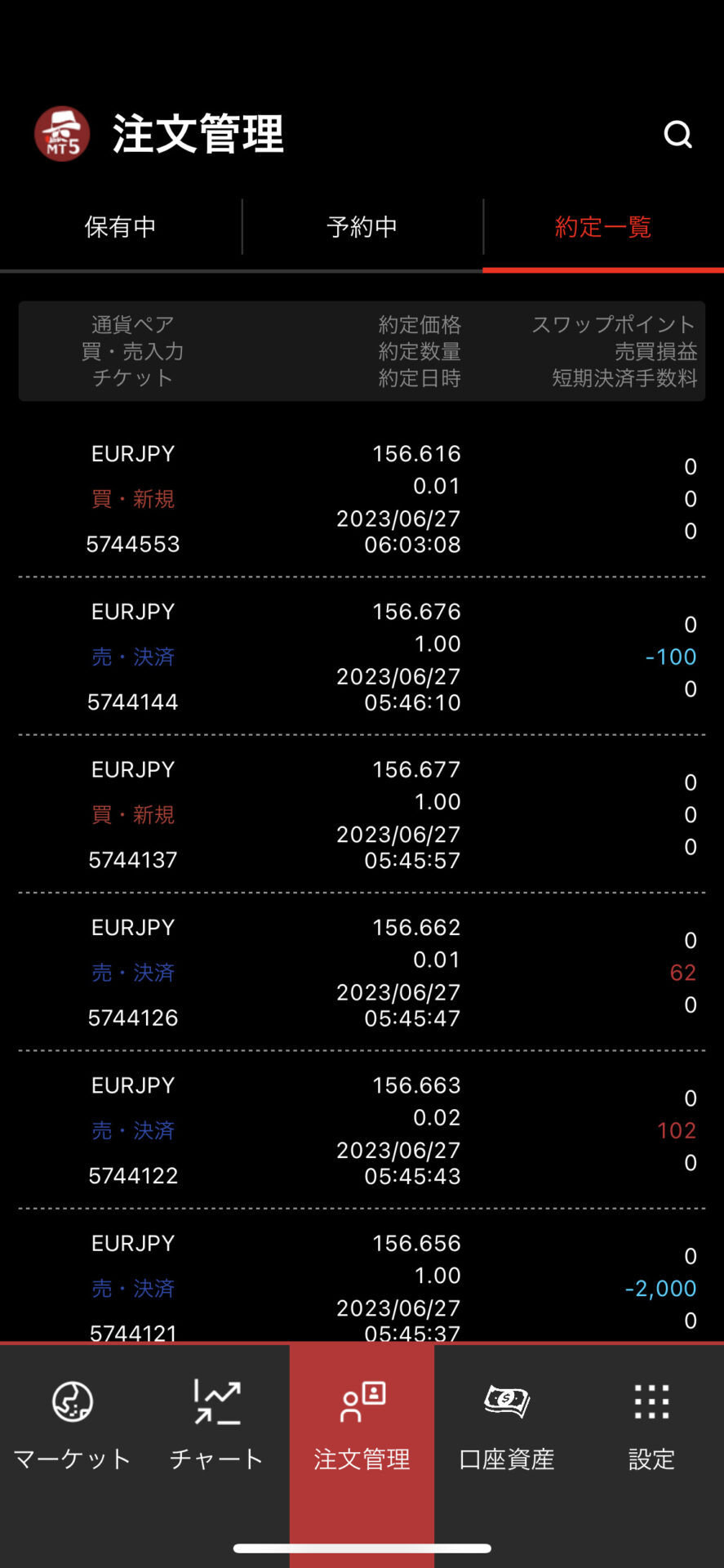
プロスプレッド口座の場合は、取引手数料も表示されるので取引コストの計算をする手間がかかりません。
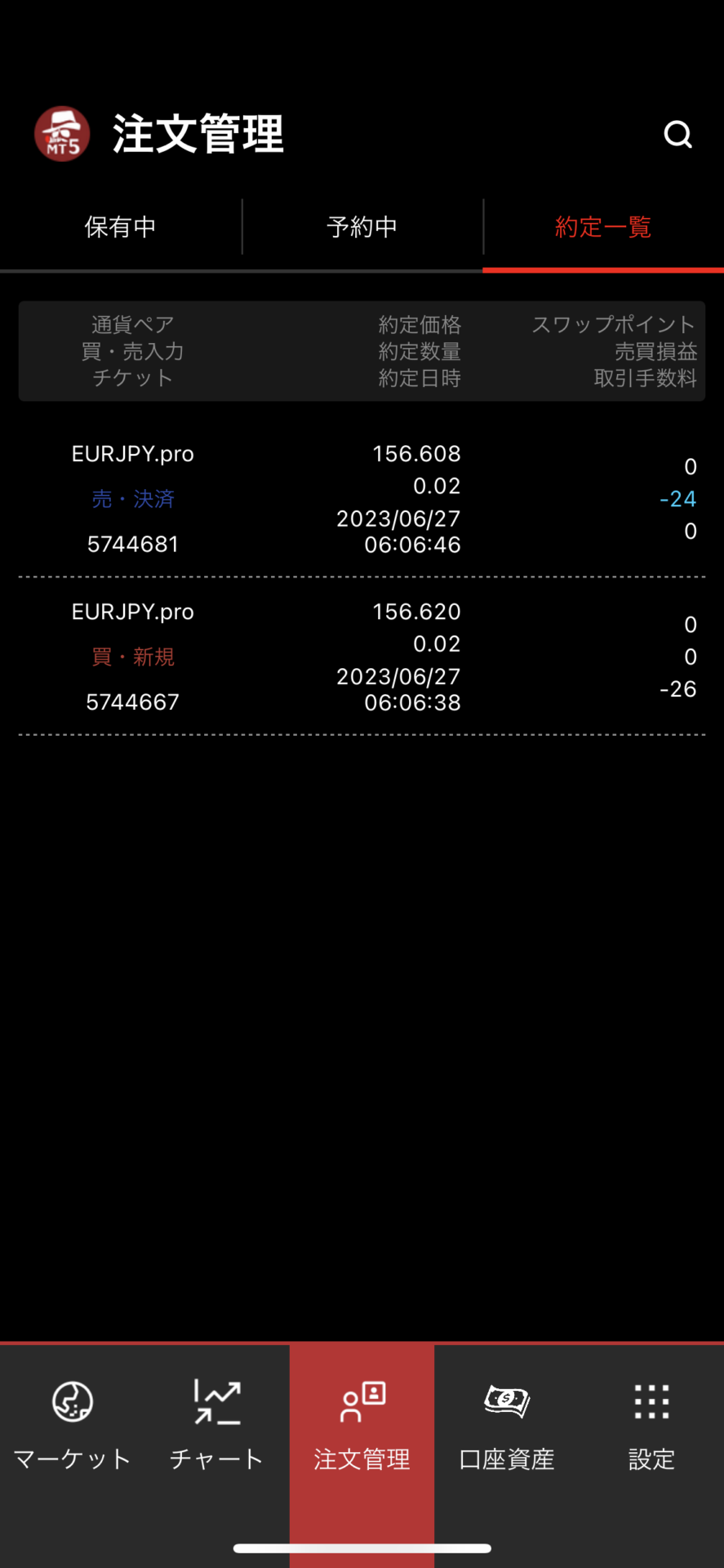
口座情報でできること
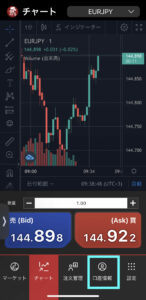
口座情報で確認できる情報は、以下の通りです。口座残高や評価損益、証拠金維持率などを確認したい時に活用しましょう。
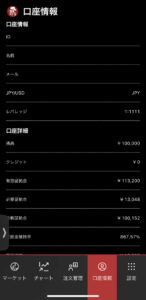
設定でできること
設定では、BigBoss QuickOrderを使うにあたってさまざまな設定ができます。
言語の切り替えや文字サイズの変更
まずは、言語の切り替えや文字サイズの変更方法を解説します。一番右下の「設定」をタップしてください。
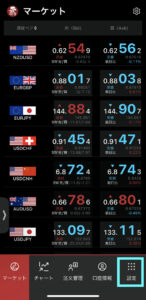
「言語とテキスト」の右側にある「>」をタップします。
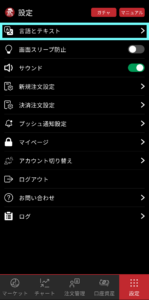
言語や表示サイズの切り替えが可能です。
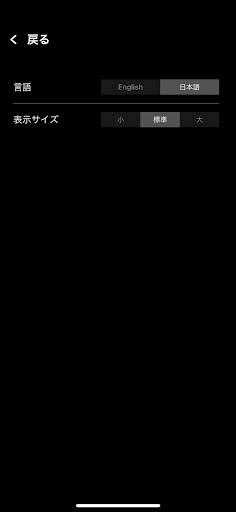
注文設定
BigBoss QuickOrderの注文設定をしたい場合は、画面右下の「設定」をタップします。
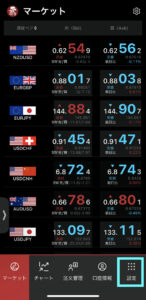
注文設定には2種類あります。新規注文設定をする場合は「新規注文設定」の「>」をタップしましょう。
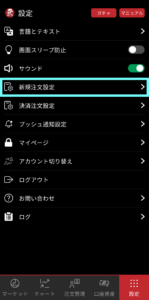
マーケット(数量、取引損切り、注文有効期限、ワンクリックトレード)とチャート(数量、ワンクリックトレード)の設定が可能です。
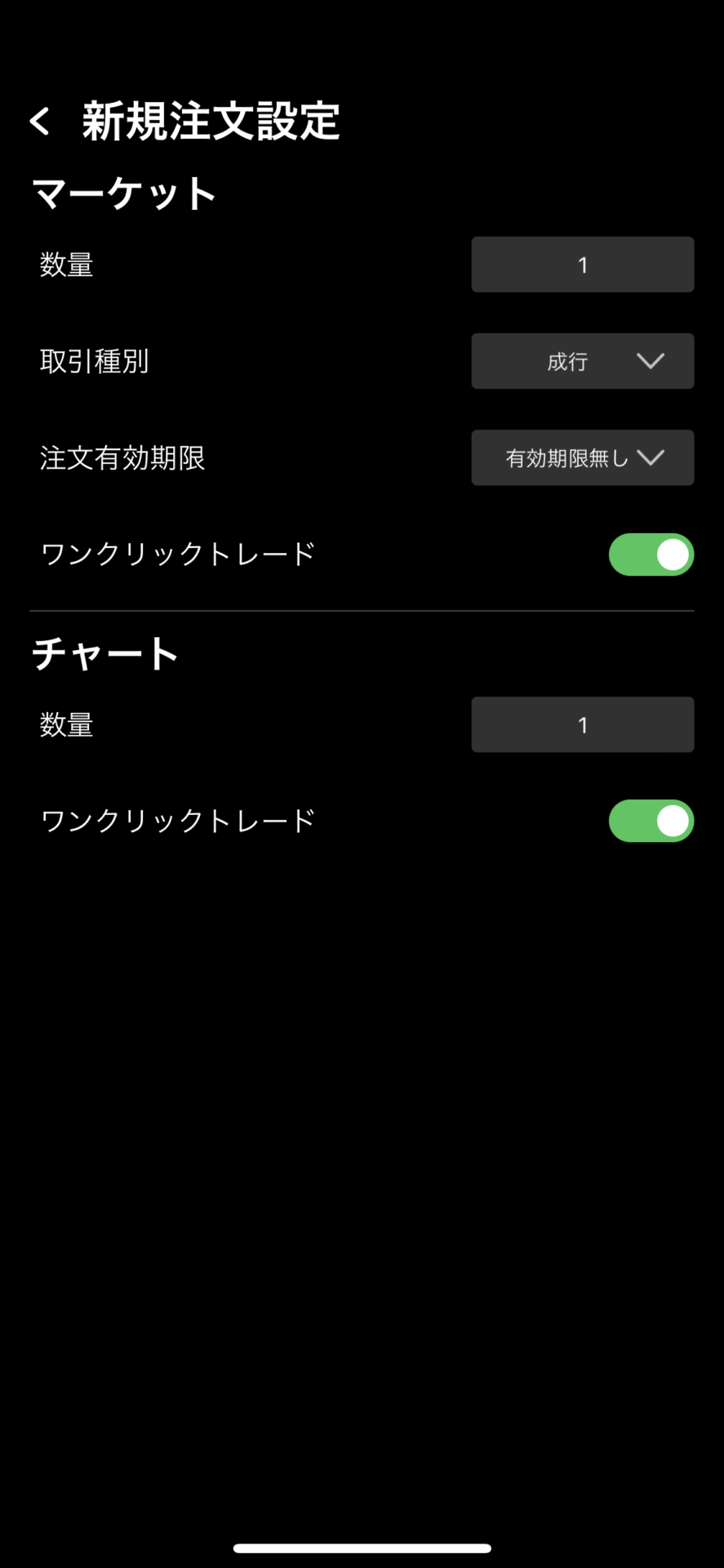 次に、決済注文設定をする場合「決済注文設定」の「>」をタップしましょう。
次に、決済注文設定をする場合「決済注文設定」の「>」をタップしましょう。
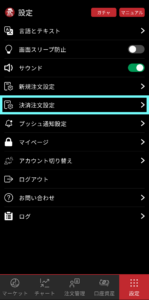
成行決済とスワイプ成行決済のワンクリックトレードの設定が可能です。
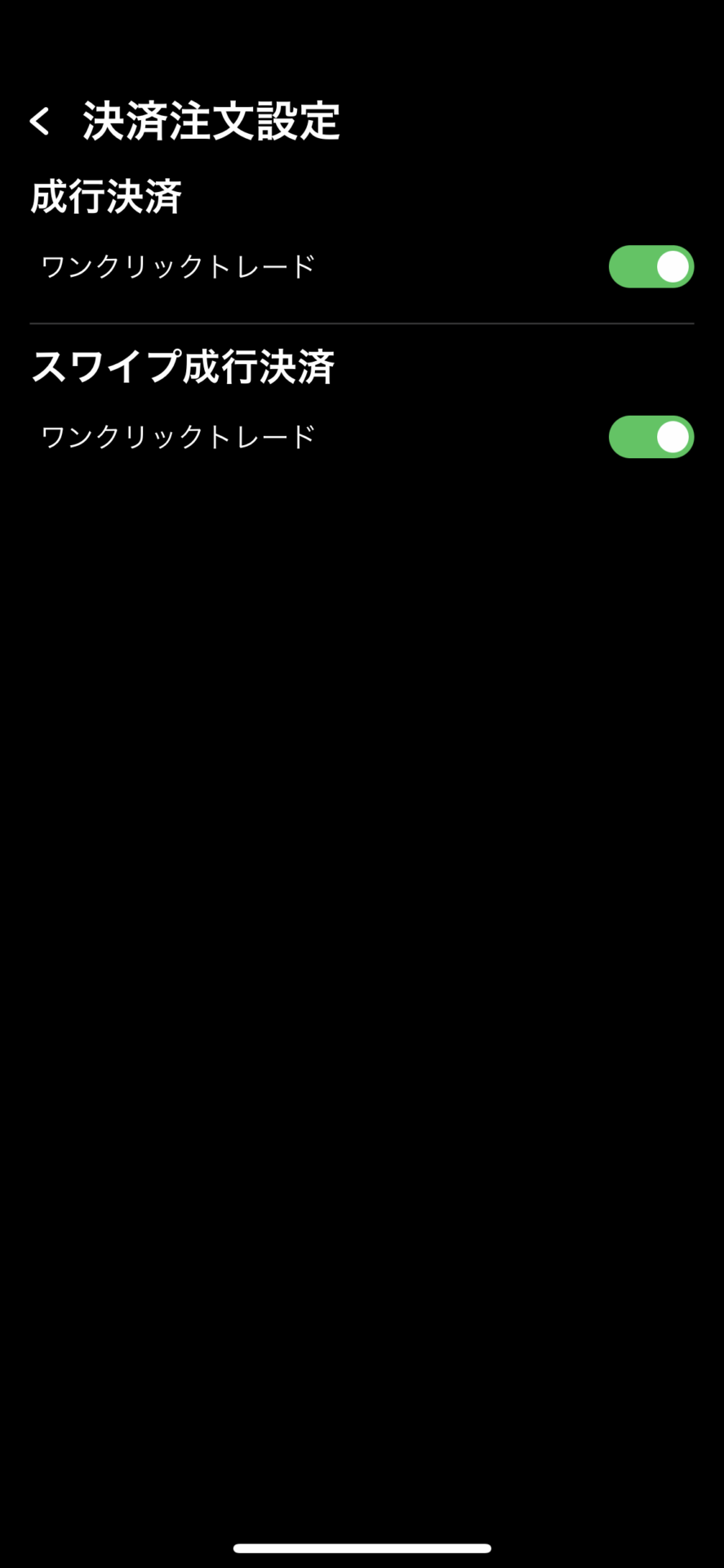
プッシュ通知の設定
BigBoss QuickOrderでは、プッシュ通知を設定しておくことで、指定したレートに到達した時や注文が約定した時にスマホの画面に通知が届くようになります。
プッシュ通知を設定する場合は、一番右下の「設定」をタップしましょう。
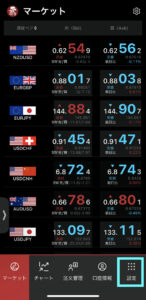
「プッシュ通知設定」の右側にある「>」をタップします。
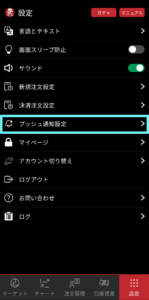
以下の画面になります。「レート通知設定」の右側にある「>」をタップしましょう。
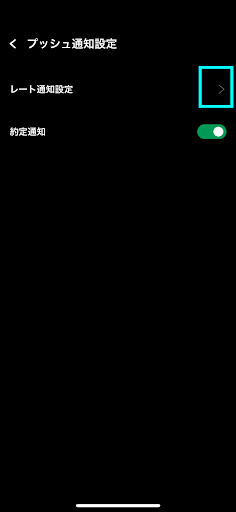
レート通知が一覧で表示されます。最初の時点では何も表示されていないので、右上の「+」をタップしましょう。
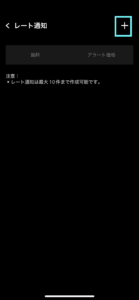 条件とアラート価格を設定したら「アラートを設定」を押します。
条件とアラート価格を設定したら「アラートを設定」を押します。
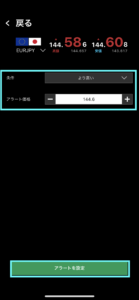
設定が完了した時点では、左側に緑のマークが表示されています。
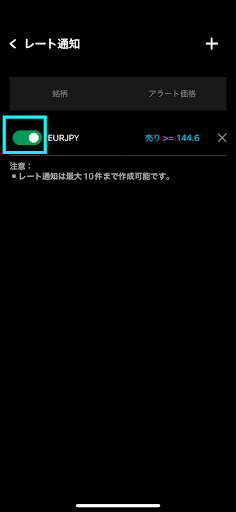
この状態であれば、プッシュ通知は有効です。
注文が成立した時にプッシュ通知を飛ばしたい場合は、プッシュ通知設定の画面になった時に「約定通知のボタン」をスライドして緑にしておきましょう。
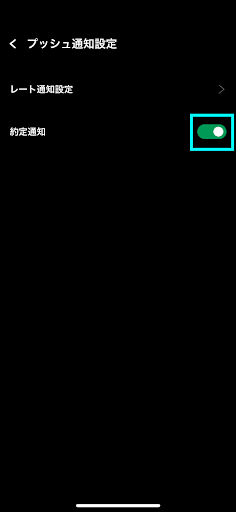
アカウントの切り替え
BigBossの口座を複数保有している場合でも、BigBoss QuickOrderなら簡単にアカウントの切り替えが可能です。
アカウントの切り替えをするためには、まず右下の「設定」をタップします。
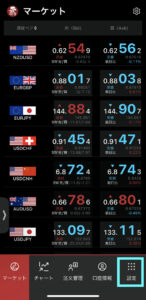
「アカウント切り替え」の「>」をタップしましょう。
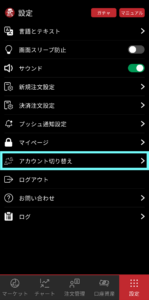
保有しているMT4・MT5用の口座が表示されます。現在は一番上のアカウントですが、「切り替えたいアカウントの上」でタップしましょう。
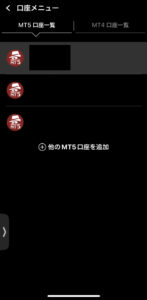
ログイン画面に移動するので「ログインID」と「パスワード」を入力して「ログイン」をタップすればアカウントが切り替えられます。
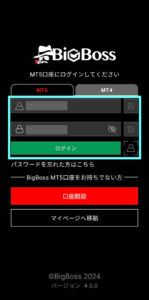
その他の機能
「設定」では他にも画面スリープ防止とサウンド機能があります。「設定」をタップします。
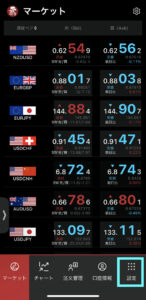
画面から手を離している時にスリープを防止したい場合は「画面スリープ防止のボタン」をスライドしましょう。
また、BigBoss QuickOrderのサウンドを消したい場合は「サウンドのボタン」をスライドします。
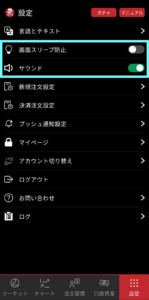
BigBoss QuickOrderの基本的な操作方法について解説してきました。「BigBoss QuickOrderのさまざまな注文方法を知りたい!」「BigBoss QuickOrderの機能についてもっと知りたい」人は、以下の記事もご一読ください。

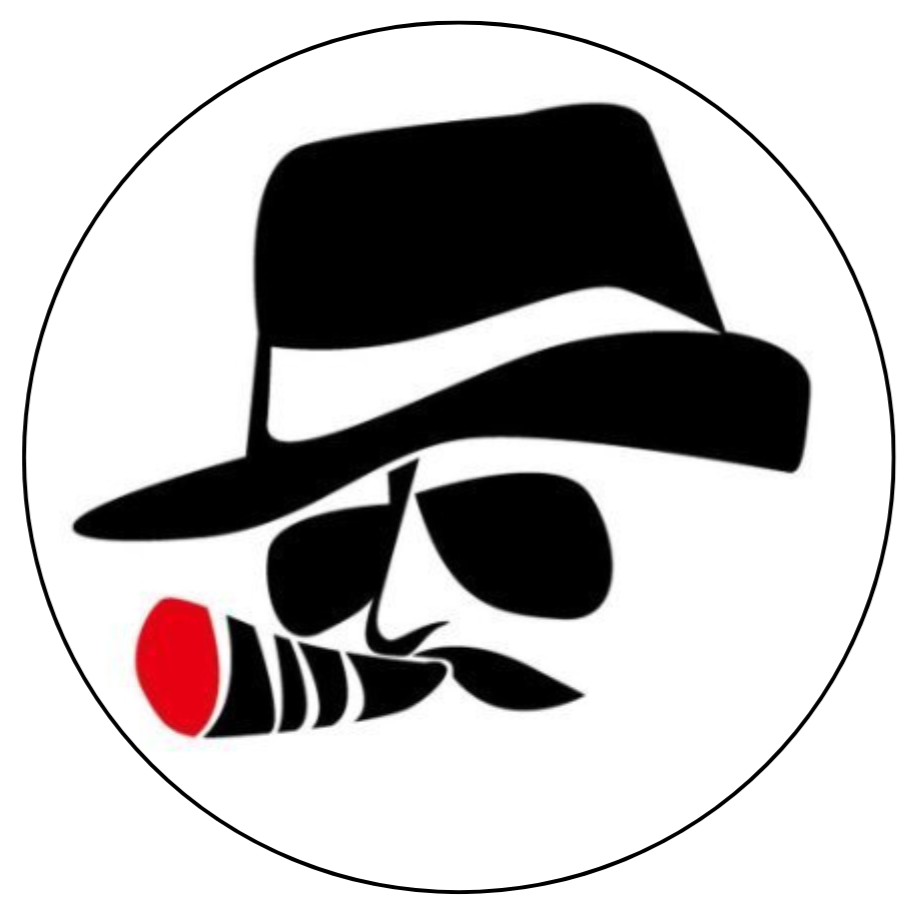 BigBossコラム編集部
BigBossコラム編集部